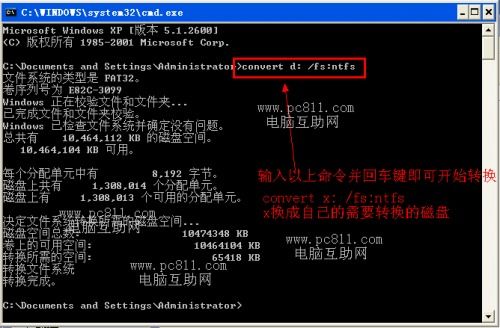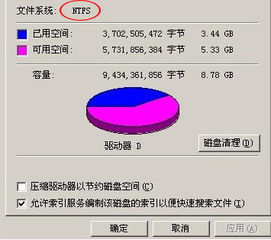将硬盘从FAT32转换为NTFS格式的方法
硬盘的文件系统格式决定了其存储数据的方式和特性。FAT32和NTFS是两种常见的文件系统格式,每种格式都有其独特的优势和适用场景。如果你需要将硬盘从FAT32格式转换为NTFS格式,以下是详细的步骤和注意事项,旨在帮助那些对此有兴趣的用户顺利完成转换。
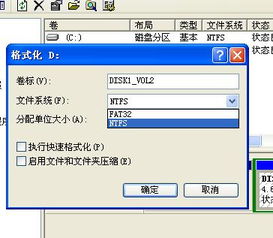

在数字化时代,硬盘是我们存储和访问数据的关键工具。不同的文件系统格式会影响硬盘的性能和兼容性。FAT32和NTFS作为两种常见的文件系统格式,各有优缺点。FAT32格式简单且兼容性好,但在处理大文件和文件系统权限方面有所限制。NTFS格式则提供了更高的安全性、文件压缩和更大的存储空间,尤其适合存储大型文件和需要高级权限管理的场景。因此,有时候我们需要将硬盘从FAT32格式转换为NTFS格式,以更好地满足存储需求。

转换前的重要准备
在进行任何磁盘操作之前,最重要的步骤是备份所有重要数据。尽管FAT32到NTFS的转换过程一般不会导致数据丢失,但预防措施总是必要的。数据备份可以通过外部硬盘、云存储或创建系统镜像等方式完成。确保备份完整且可访问,以防万一转换过程中出现问题。
使用命令提示符进行转换
1. 打开命令提示符
在Windows操作系统中,你可以通过按下Win + R键,然后输入“cmd”并按回车键来打开命令提示符窗口。如果更习惯使用开始菜单,也可以直接搜索“命令提示符”并点击打开。
2. 确定磁盘盘符
接下来,你需要确定要转换格式的磁盘的盘符。在命令提示符窗口中输入“diskpart”来打开磁盘管理工具,然后输入“list volume”列出所有磁盘分区。找到你要转换格式的磁盘,并记下它的盘符,例如D盘。
3. 执行转换命令
在命令提示符窗口中,输入以下命令并按下回车键:
```bash
convert D: /fs:ntfs
```
请将“D”替换为你要转换的驱动器的实际编号。系统会要求你确认转换,输入“Y”并按回车键开始转换过程。
4. 等待转换完成
转换时间取决于驱动器的大小和数据量。在这个过程中,请耐心等待,不要中断电源或关闭计算机。转换完成后,驱动器将从FAT32文件系统转换为NTFS。
使用数据管理工具进行转换
如果你对命令提示符操作不太熟悉,或者想要一个更直观的界面来管理磁盘,可以使用数据管理工具,如Paragon NTFS for Mac。
1. 打开数据管理工具
启动Paragon NTFS for Mac,在界面上你将看到已连接的磁盘列表。
2. 选择要转换的磁盘
在磁盘列表中,选择你要从FAT32转换为NTFS的磁盘。
3. 执行转换操作
在选定的磁盘上,点击Paragon NTFS for Mac界面上的“格式化”或“转换”按钮(具体标签可能有所不同)。确认要执行格式转换操作。
4. 等待转换完成
同样,转换过程可能需要一些时间,取决于磁盘的大小和数据量。完成后,你的磁盘将从FAT32格式转换为NTFS格式。
转换后的注意事项
1. 不可逆性
需要注意的是,FAT32到NTFS的转换是不可逆的。因此,在执行转换之前,请确保已经备份了所有重要数据。
2. 文件系统特性
NTFS格式提供了更高级的文件权限管理、文件压缩和加密功能。然而,如果你计划将硬盘用于与其他操作系统(如旧版本的Windows或某些Linux发行版)的兼容性,可能需要考虑这些系统的文件系统支持。
3. 性能提升
转换到NTFS后,你可能会注意到一些性能提升,特别是在处理大型文件和多个文件时。NTFS格式优化了文件存储和访问方式,可以更有效地利用磁盘空间。
磁盘分区的考虑
在将硬盘从FAT32转换为NTFS之后,你可能还想考虑对磁盘进行分区。分区可以帮助你更好地组织和管理磁盘空间,提高数据存储和访问的效率。
1. 打开磁盘管理工具
在Windows操作系统中,按下Win + R键,输入“diskmgmt.msc”并按回车键,以打开磁盘管理工具。这将显示计算机上所有磁盘和其相关分区的列表。
2. 选择目标磁盘
在磁盘管理工具中,选择你想要进行分区的目标磁盘。请注意,磁盘上已存在的分区将显示为已分配或未分配的区域。
3. 创建新分区
在选定的磁盘上,右键单击并选择“新建简单卷”或“新建分区”选项。这将启动分区创建向导。根据向导的指示,设置新分区的大小、文件系统(选择NTFS)、分区标签等选项
- 上一篇: 轻松指南:网上购买火车票后如何快速取票
- 下一篇: 如何获取并激活Windows7系统的神key?
-
 如何将U盘从FAT32格式转换为NTFS格式?资讯攻略12-04
如何将U盘从FAT32格式转换为NTFS格式?资讯攻略12-04 -
 怎样把分区从FAT32格式转换为NTFS格式?资讯攻略11-04
怎样把分区从FAT32格式转换为NTFS格式?资讯攻略11-04 -
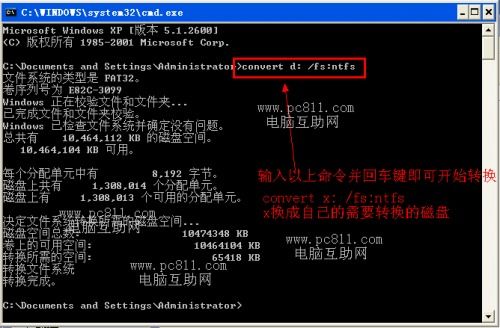 一键转换:FAT32到NTFS格式命令指南资讯攻略12-05
一键转换:FAT32到NTFS格式命令指南资讯攻略12-05 -
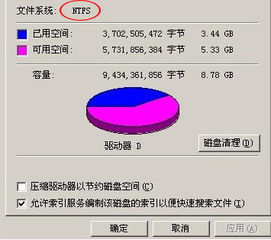 将NTFS分区转换为FAT32的几种途径资讯攻略11-24
将NTFS分区转换为FAT32的几种途径资讯攻略11-24 -
 一键转换U盘格式:FAT32秒变NTFS资讯攻略11-09
一键转换U盘格式:FAT32秒变NTFS资讯攻略11-09 -
 一键升级:轻松将U盘从FAT32转为NTFS格式资讯攻略11-02
一键升级:轻松将U盘从FAT32转为NTFS格式资讯攻略11-02