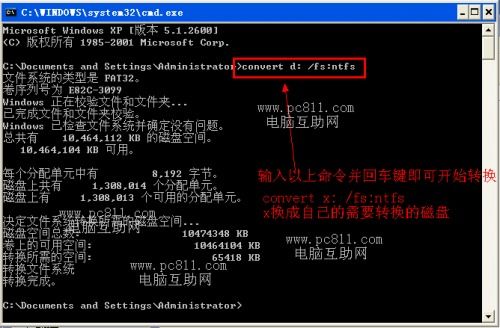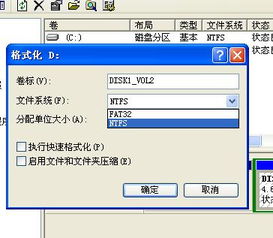一键升级:轻松将U盘从FAT32转为NTFS格式
在现代的数字时代,U盘作为一种便捷的存储设备,广泛应用于数据传输和备份。然而,FAT32文件系统格式虽然历史悠久且应用广泛,但其限制单个文件最大只能为4GB的特性,已经无法满足越来越大文件的存储需求。因此,将U盘从FAT32格式转换为NTFS格式成为了一个常见的需求。本文将详细介绍如何快速且安全地完成这一转换过程。

快速将U盘FAT32格式转换成NTFS格式
一、为什么需要转换格式
FAT32格式从Windows 98系统开始流行,作为FAT16的增强版,它在磁盘性能和可用空间上都有所提升,并支持长文件名。然而,其最显著的限制是无法存储超过4GB的单个文件。随着现代文件体积的不断增大,这一限制变得越来越不便。NTFS格式则是在FAT32的基础上进行了诸多优化和升级,最早出现在Windows NT操作系统中,并在Windows XP之后成为了系统文件的默认格式。NTFS不仅支持更大的文件存储,还提供了数据保护和恢复功能、文件加密和权限管理等一系列高级特性。

二、转换前的准备工作
在转换U盘格式之前,有几项准备工作是必不可少的:
1. 备份数据:由于格式化会清空U盘中的所有数据,因此在转换前一定要备份好重要文件。
2. 插入U盘:将需要转换格式的U盘插入电脑的USB接口,并确保电脑能够识别到它。
3. 确认U盘盘符:通常,U盘会显示为“可移动磁盘(X:)”,其中X代表盘符,不同的U盘会有不同的盘符。
三、转换方法
转换U盘FAT32格式到NTFS格式有多种方法,这里介绍几种常见且简便的方法:
方法一:使用Windows自带格式化工具
1. 打开“我的电脑”:双击桌面上的“计算机”或“我的电脑”图标,展开文件系统。
2. 找到U盘:在计算机的文件系统中找到U盘,通常会显示为“可移动磁盘(X:)”。
3. 格式化U盘:右键单击U盘的盘符,选择“格式化”。
4. 选择文件系统:在格式化窗口中,找到“文件系统”下拉列表,选择“NTFS”。
5. 开始格式化:确保没有选择U盘中的任何文件,单击“开始”按钮进行格式化。格式化过程可能需要几分钟,具体取决于U盘的容量。
6. 完成格式化:当格式化完成后,会弹出“格式化已完成”的提示。单击“确定”关闭格式化窗口,现在U盘已经被格式化为NTFS格式。
方法二:使用命令行工具
如果你更喜欢使用命令行操作,可以使用Windows的`convert`命令来转换U盘格式:
1. 打开命令提示符:点击桌面上的“开始”按钮,选择“运行”,输入`cmd`并按回车键,或直接在搜索框中输入`cmd`并回车。
2. 输入转换命令:在命令提示符窗口中,输入`convert X: /fs:ntfs`(其中X代表U盘的盘符),然后按回车键。注意,`convert X: /fs:ntfs`之间要有空格。
3. 确认转换:系统会提示你是否要在下一次计算机启动时转换分区,选择“是”并重新启动计算机。重新启动后,转换过程会自动完成。
注意事项:
如果U盘上有文件正在被系统使用,转换程序会提示是否卸下要转换的卷(即分区),这时最好选择“否”。
转换过程中,最好关闭相关程序,以免出现数据损坏或转换失败的情况。
方法三:使用第三方工具
除了Windows自带的方法外,还可以使用一些第三方工具来转换U盘格式。这些工具通常提供了更丰富的功能和更友好的用户界面。例如,一些磁盘管理工具允许你在不格式化U盘的情况下直接转换格式,但这并不常见且有一定的风险。因此,除非特别需要,否则建议使用Windows自带的方法或命令行工具。
四、转换后的验证
转换完成后,需要验证U盘是否已经被成功格式化为NTFS格式。可以通过以下步骤进行验证:
1. 打开U盘属性:右键单击U盘的盘符,选择“属性”。
2. 查看文件系统:在U盘属性窗口中,找到“文件系统”一项,确认其已经显示为“NTFS”。
此外,你还可以尝试向U盘中拷贝一个大于4GB的文件,以验证其是否能够正常存储。如果一切正常,那么你的U盘已经成功转换为了NTFS格式。
五、注意事项
1. 数据备份:在任何格式化操作之前,都应该备份好重要数据。虽然从FAT32转换为NTFS时数据不会丢失,但为了避免意外情况的发生,备份数据总是明智的选择。
2. 关闭相关程序:在转换过程中,最好关闭与U
- 上一篇: 优化版:微信摇一摇周边功能申请步骤指南
- 下一篇: 清新甜美韩妆打造全攻略,图解步骤让你秒变女神
-
 一键转换U盘格式:FAT32秒变NTFS资讯攻略11-09
一键转换U盘格式:FAT32秒变NTFS资讯攻略11-09 -
 如何将U盘从FAT32格式转换为NTFS格式?资讯攻略12-04
如何将U盘从FAT32格式转换为NTFS格式?资讯攻略12-04 -
 FAT32与NTFS:磁盘与U盘分区格式的差异资讯攻略11-21
FAT32与NTFS:磁盘与U盘分区格式的差异资讯攻略11-21 -
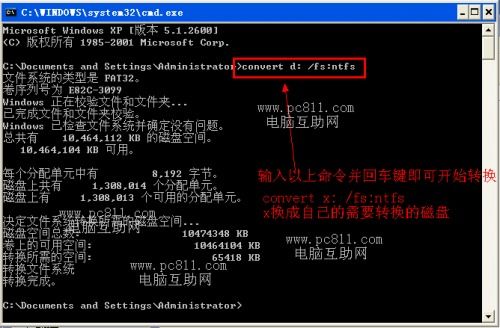 一键转换:FAT32到NTFS格式命令指南资讯攻略12-05
一键转换:FAT32到NTFS格式命令指南资讯攻略12-05 -
 怎样把分区从FAT32格式转换为NTFS格式?资讯攻略11-04
怎样把分区从FAT32格式转换为NTFS格式?资讯攻略11-04 -
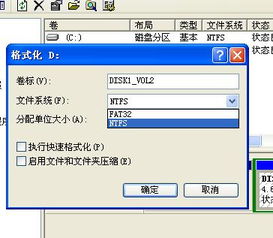 将硬盘从FAT32转换为NTFS格式的方法资讯攻略11-10
将硬盘从FAT32转换为NTFS格式的方法资讯攻略11-10