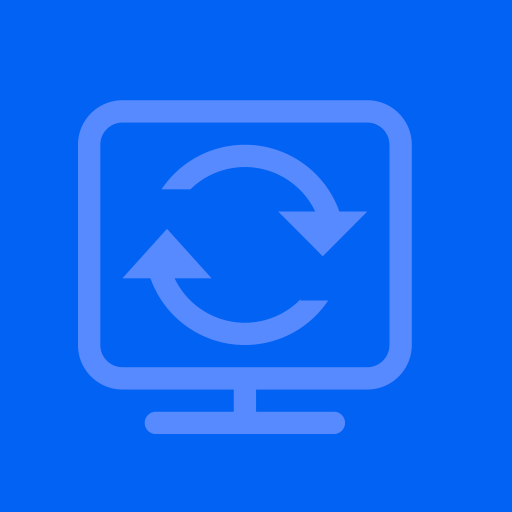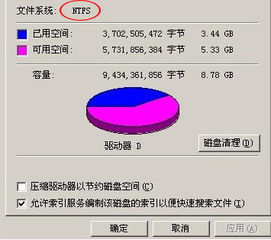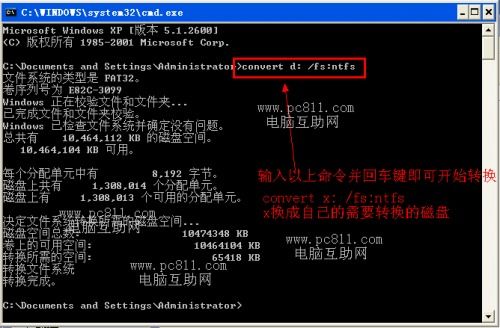怎样把分区从FAT32格式转换为NTFS格式?
如何将分区格式由FAT32转换成NTFS格式
FAT32和NTFS是两种常见的磁盘文件系统格式。FAT32是一种较为老旧的格式,主要用于存储较小的文件和小型存储设备,如U盘。而NTFS(New Technology File System)则是Windows系统上的主流文件系统,提供了更好的文件保护、权限控制和大文件支持。因此,将分区格式从FAT32转换为NTFS,可以更好地利用系统资源、提升数据安全性和文件管理效率。本文将详细介绍几种将分区格式由FAT32转换为NTFS的方法。

方法一:使用命令提示符进行转换
步骤一:打开命令提示符

1. 按下键盘上的Win + R键,打开“运行”窗口。
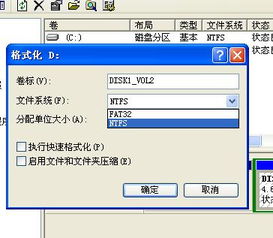
2. 输入“cmd”,然后按下回车键,打开命令提示符。
步骤二:输入转换命令
1. 在命令提示符窗口中,输入以下命令(将`<驱动器号>`替换为实际要转换的驱动器编号,如D:):
```bash
convert <驱动器号>: /fs:ntfs
```
例如,如果要将D盘转换为NTFS,命令应为:
```bash
convert D: /fs:ntfs
```
2. 系统会提示确认转换,输入“Y”并按下回车键开始转换过程。
步骤三:等待转换完成
转换时间取决于驱动器的大小和数据量。请耐心等待转换过程完成,期间不要中断电源或关闭计算机。转换完成后,驱动器将从FAT32文件系统转换为NTFS。
注意事项
转换过程一般不会导致数据丢失,但建议提前备份所有重要数据,以防万一。
转换是不可逆的,一旦转换为NTFS,不能通过简单命令恢复为FAT32。
方法二:使用磁盘管理工具进行转换
除了使用命令提示符,还可以使用Windows自带的磁盘管理工具进行转换。
步骤一:打开磁盘管理工具
1. 按下键盘上的Win + R键,打开“运行”窗口。
2. 输入“diskmgmt.msc”,然后按下回车键,打开磁盘管理工具。
步骤二:选择目标磁盘
1. 在磁盘管理工具中,找到并右键点击要转换的磁盘(分区),然后选择“属性”。
2. 确认当前文件系统为FAT32。
步骤三:执行格式化操作
1. 右键点击要转换的磁盘(分区),从弹出的菜单中选择“格式化”。
2. 在格式化窗口中,选择文件系统为NTFS,并勾选“快速格式化”(如果需要)。
3. 点击“开始”按钮执行格式化操作。请注意,这会删除磁盘上的所有数据,务必提前备份。
步骤四:完成格式化
格式化完成后,再次右键点击磁盘(分区),选择“属性”,确认文件系统已经转换为NTFS。
方法三:使用第三方软件进行转换
除了上述两种方法,还可以使用第三方软件进行磁盘格式转换。例如,“NTFS与FAT32转换器”是一款方便的工具,可以帮助用户轻松地将磁盘从FAT32转换为NTFS。
步骤一:下载并安装软件
1. 在网上搜索“NTFS与FAT32转换器”,下载并安装到电脑。
步骤二:选择转换选项
1. 打开软件,选择“FAT32磁盘转为NTFS”选项。
步骤三:选择目标磁盘
1. 在软件界面中,选择要转换的磁盘分区。
步骤四:执行转换
1. 点击“下一步”继续操作,软件将自动完成磁盘格式转换。请注意,这种方法会删除磁盘上的所有数据,务必提前备份。
方法四:直接格式化磁盘(慎用)
这是最简单但也最危险的方法,因为直接格式化磁盘会删除所有数据。因此,除非没有其他选择,否则不建议使用此方法。
步骤一:打开“我的电脑”
1. 在桌面上双击“我的电脑”,打开驱动器列表。
步骤二:右键点击目标驱动器
1. 找到并右键点击要转换的驱动器(如E:)。
步骤三:执行格式化操作
1. 在弹出的右键菜单中选择“格式化”。
2. 在格式化窗口中,选择文件系统为NTFS,然后点击“开始”按钮。
步骤四:确认格式化
1. 系统会提示确认格式化操作,确认无误后点击“确定”。
2. 格式化完成后,再次查看驱动器属性,确认文件系统已经转换为NTFS。
注意事项
1. 备份数据:在进行任何磁盘格式转换之前,务必备份所有重要数据,以防数据丢失。
2. 选择方法:根据个人需求和实际情况选择合适的方法进行转换。如果担心数据丢失,建议使用命令提示符或磁盘管理工具进行
- 上一篇: 花呗未逾期却突然无法使用的原因
- 下一篇: 《上古卷轴5》MO管理器新手教程:轻松上手,小白必看!
-
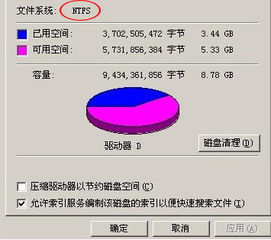 将NTFS分区转换为FAT32的几种途径资讯攻略11-24
将NTFS分区转换为FAT32的几种途径资讯攻略11-24 -
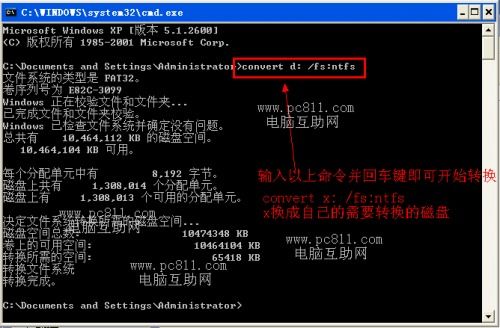 一键转换:FAT32到NTFS格式命令指南资讯攻略12-05
一键转换:FAT32到NTFS格式命令指南资讯攻略12-05 -
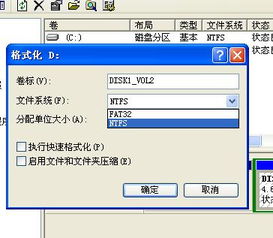 将硬盘从FAT32转换为NTFS格式的方法资讯攻略11-10
将硬盘从FAT32转换为NTFS格式的方法资讯攻略11-10 -
 FAT32与NTFS:磁盘与U盘分区格式的差异资讯攻略11-21
FAT32与NTFS:磁盘与U盘分区格式的差异资讯攻略11-21 -
 一键转换U盘格式:FAT32秒变NTFS资讯攻略11-09
一键转换U盘格式:FAT32秒变NTFS资讯攻略11-09 -
 如何将U盘从FAT32格式转换为NTFS格式?资讯攻略12-04
如何将U盘从FAT32格式转换为NTFS格式?资讯攻略12-04