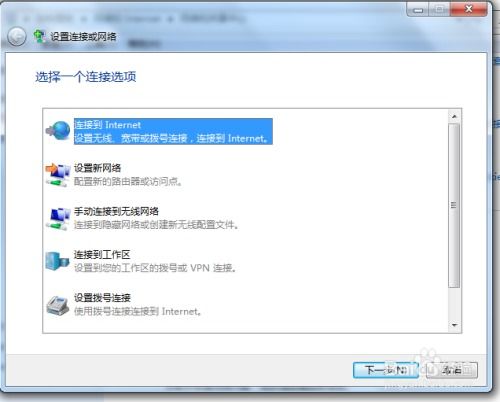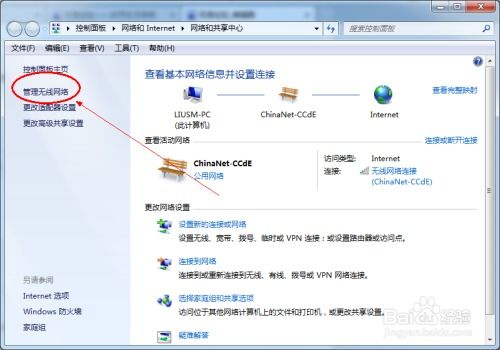实现开机自动连接宽带的方法
在现代生活中,互联网已成为我们日常不可或缺的一部分。然而,对于许多用户来说,每次开机后还需要手动点击宽带连接才能上网,这无疑增加了操作的繁琐性。为此,设置开机自动宽带连接成为了一个非常实用的功能。本文将详细介绍如何实现开机自动宽带连接,让你的电脑在开机后自动连接到互联网,无需再进行任何手动操作。

一、准备工作
在开始设置之前,你需要确保以下几点:
1. 已经建立了宽带连接并能正常连接上网:这是设置自动连接的前提。
2. 连接时不需要提示用户名、密码和证书等:为了避免每次连接时弹出提示框,你需要在宽带连接的属性中取消这些提示。
二、设置步骤
方法一:通过“启动”文件夹实现自动连接
1. 取消连接提示
点击“开始”菜单,指向“所有程序”->“附件”->“通信”->“网络连接”,打开“网络连接”窗口。
在窗口中找到并右键点击“宽带连接”图标,选择“属性”。
在弹出的“宽带连接属性”窗口中,选择“选项”选项卡。
取消“提示用户名、密码和证书等”前面的勾选,然后点击“确定”关闭窗口。
2. 将宽带连接添加到“启动”文件夹
在桌面上找到“宽带连接的快捷方式”,用鼠标指向它,左键点击并不要放手。
移动鼠标指针,将其拖到“开始”菜单->“所有程序”->“启动”的右侧。
当鼠标指针移动到“启动”的右侧时,会显示一条黑色的粗线,这时松开鼠标,即可看到“启动”项目内多了一个宽带连接的快捷方式。
完成以上步骤后,每次启动电脑,宽带连接就会自动拨号连接。如果需要取消自动连接,只需删除“启动”内的宽带连接快捷方式即可。
方法二:通过IE浏览器设置自动连接
1. 打开IE浏览器
点击IE浏览器的“工具”菜单,选择“Internet选项”。
2. 设置连接
在弹出的“Internet选项”窗口中,点击“连接”选项卡。
点击“设置”按钮,选择你的宽带连接,并勾选“始终拨默认连接”。
勾选“设置不用时也保持连接”,并在下次启动连接时勾选“自动连接”。
3. 将IE图标添加到“启动”文件夹
为了确保每次开机时IE浏览器能够自动运行并触发宽带连接,你可以将IE图标的快捷方式拖到“启动”文件夹中。
方法三:通过控制面板和任务计划实现自动连接
1. 创建宽带连接快捷方式
进入“控制面板”->“网络与Internet连接”->“网络连接”。
在“网络连接”窗口中,找到你的宽带连接,右键点击并选择“创建快捷方式”。
这会在桌面上创建一个指向宽带连接的快捷方式。
2. 将快捷方式复制到“启动”文件夹
将桌面上的宽带连接快捷方式复制到“启动”文件夹中。启动组地址(XP系统)为:C:/Documents and Settings/All Users/「开始」菜单/程序/启动。
3. 设置任务计划
打开“控制面板”,双击“任务计划”图标。
将桌面上的宽带连接快捷方式拖放到任务计划窗口中。
双击任务计划窗口中的宽带连接项目,在打开的窗口中单击“日程安排”标签。
选择“当系统启动时”作为触发条件,并输入用户密码(如果需要)。
完成以上设置后,每次启动电脑,任务计划会自动运行宽带连接,实现开机自动拨号上网。
方法四:通过注册表实现自动连接
1. 修改注册表
点击“开始”菜单,选择“运行”,输入“regedit”并按回车,打开注册表编辑器。
依次找到并打开以下路径:HKEY_LOCAL_MACHINE\SOFTWARE\Microsoft\Windows\CurrentVersion\Run。
在右边的窗口中,右键点击空白处,选择“新建”->“字符串值”。
将新建的字符串值命名为你的宽带连接名称(例如“宽带连接”),数值数据设置为:C:\Windows\System32\rasphone.exe -d "宽带连接"(注意替换为你的宽带连接名称)。
2. 重启电脑
完成注册表的修改后,重启电脑。
重启后,系统会自动运行注册表中的宽带连接命令,实现开机自动拨号上网。
三、使用路由器实现自动连接
如果你使用的是宽带路由器,那么设置自动连接通常更加简单。大多数路由器都提供了自动连接的选项,只需按照以下步骤进行设置:
1. 连接路由器
将路由器连接到电脑和宽带猫(或ADSL设备)。
- 上一篇: 魔兽世界如何前往破碎群岛?
- 下一篇: 如何查询浙江考研成绩
-
 实现开机自动宽带连接的方法资讯攻略02-08
实现开机自动宽带连接的方法资讯攻略02-08 -
 如何实现台式电脑开机自动连接宽带资讯攻略11-15
如何实现台式电脑开机自动连接宽带资讯攻略11-15 -
 电脑宽带自动连接设置教程资讯攻略11-11
电脑宽带自动连接设置教程资讯攻略11-11 -
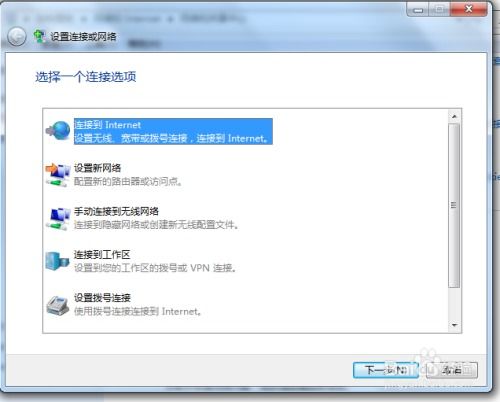 如何实现宽带自动连接设置?资讯攻略11-10
如何实现宽带自动连接设置?资讯攻略11-10 -
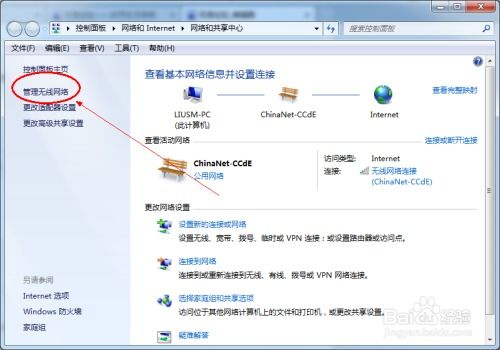 轻松学会:如何设置宽带自动连接资讯攻略11-11
轻松学会:如何设置宽带自动连接资讯攻略11-11 -
 如何设置宽带连接实现自动连接资讯攻略01-28
如何设置宽带连接实现自动连接资讯攻略01-28