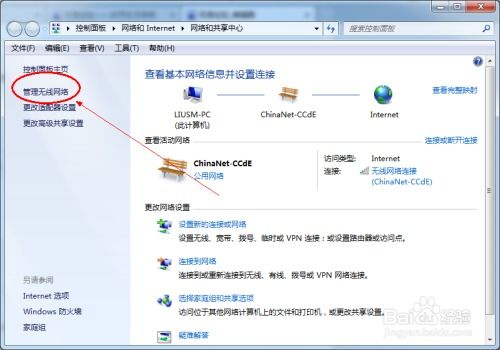如何实现宽带自动连接设置?
在现代生活中,网络已成为我们日常不可或缺的一部分。无论是工作、学习还是娱乐,我们都需要稳定的网络连接。然而,许多人可能还在使用传统的拨号上网方式,每次开机后都需要手动点击宽带连接才能上网,这不仅麻烦,还容易在忙碌的生活中遗忘,影响我们的效率。因此,学会如何设置宽带自动连接就显得尤为重要。本文将详细介绍宽带自动连接设置的各个方面,帮助大家实现开机即联网的便捷体验。
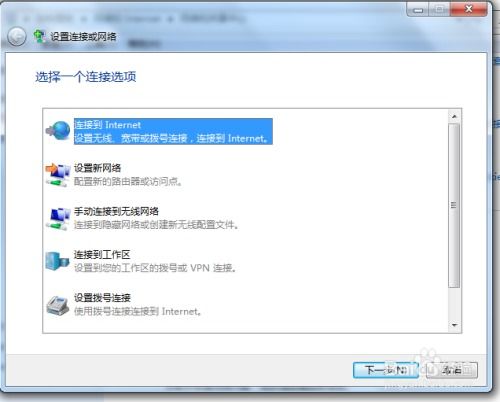
一、为什么需要宽带自动连接设置
对于频繁使用电脑的人来说,每次开机都需要手动连接宽带确实非常麻烦。如果忘记连接,不仅会影响工作或学习的进度,还可能错过一些重要的信息。而从长远来看,自动连接的设置能节省大量时间。据估计,一个普通上班族一生下来可以节约5小时,对于需要高效工作的程序员来说,这个时间甚至可以长达9小时。因此,花几分钟时间设置自动连接网络,从长远来看绝对值得。

二、宽带自动连接设置的前提条件
在进行宽带自动连接设置之前,我们需要确保以下几点:

1. 宽带连接已建立并能正常连接上网:这是自动连接的基础,如果现有的宽带连接不稳定或存在问题,自动连接的效果也会受到影响。

2. 连接时无需提示用户名、密码和证书等:自动连接需要在没有人工干预的情况下完成,因此,如果每次连接都需要输入用户名和密码,就无法实现自动连接。
三、Windows系统宽带自动连接设置方法
1. Windows 7 系统
Windows 7 是较为常见的操作系统,下面详细介绍如何在 Windows 7 系统上设置宽带自动连接。
1. 创建宽带连接:
打开“控制面板”,选择“网络和Internet”,点击“网络和共享中心”。
在左侧菜单中选择“设置新的连接或网络”,然后选择“宽带(PPPoE)”,点击“下一步”。
输入宽带用户名、密码和ISP提供的连接名称,点击“连接”。
2. 启用自动连接:
右键点击刚创建的宽带连接,选择“属性”。
在“选项”选项卡中,勾选“连接时自动登录”。
3. 启用以太网连接:
右键点击任务栏中的网络图标,选择“打开网络和共享中心”,然后点击“更改适配器设置”。
右键点击“以太网连接”,选择“属性”。
在“网络”选项卡中,双击“Internet 协议版本 4 (TCP/IPv4)”,勾选“自动获取 IP 地址”和“自动获取 DNS 服务器地址”。
4. 重启计算机:
完成以上设置后,重启计算机,宽带连接将自动建立。
2. Windows 10 系统
虽然 Windows 10 的界面和操作方式有所不同,但设置宽带自动连接的思路是类似的。
1. 打开“运行”对话框:
按下 Win+R 键,输入 `rasdial 宽带连接 用户名 密码`(替换成你的实际信息,注意空格隔开),点击“确定”测试连接是否成功。
2. 设置任务计划:
测试成功后,可以通过任务计划来设置开机自动拨号。
打开“任务计划程序”,在右侧选择“创建任务”。
在“常规”选项卡中,输入任务名称和描述。
在“触发器”选项卡中,新建触发器,设置任务在登录时启动。
在“操作”选项卡中,选择“启动程序”,在“程序/脚本”框中输入 `rasdial 宽带连接 用户名 密码`(替换成你的实际信息)。
3. 重启计算机:
设置完成后,重启计算机,宽带连接将自动建立。
四、其他自动连接方法
除了通过系统设置自动连接外,还有其他几种方法可以实现宽带自动连接。
1. 将宽带连接添加到启动组
1. 打开“网络连接”窗口:
点击“开始”,指向“所有程序”,选择“附件”,然后点击“通信”下的“网络连接”。
2. 修改宽带连接属性:
在窗口中用鼠标右键点击“宽带连接”图标,打开“宽带连接属性”窗口。
选择“选项”选项卡,取消勾选“提示用户名、密码和证书等”。
3. 将宽带连接添加到启动组:
将桌面上的“宽带连接”快捷方式拖到“开始”菜单中的“所有程序”下的“启动”文件夹内。
2. 使用路由器
如果你使用的是包月宽带,购买一个路由器或带路由功能的ADSL设备也是一个不错的选择。通过路由器设置,可以实现开机即联网,无需手动拨号。
1. 设置路由器:
将路由器连接到电脑和宽带猫。
打开浏览器,输入路由器的
- 上一篇: 轻松掌握iPhone AssistiveTouch设置方法
- 下一篇: 如何正确读取体温计的度数?
-
 如何设置宽带连接实现自动连接资讯攻略01-28
如何设置宽带连接实现自动连接资讯攻略01-28 -
 如何让宽带实现自动连接,轻松享受无缝网络体验?资讯攻略11-30
如何让宽带实现自动连接,轻松享受无缝网络体验?资讯攻略11-30 -
 电脑宽带自动连接设置教程资讯攻略11-11
电脑宽带自动连接设置教程资讯攻略11-11 -
 实现开机自动连接宽带的方法资讯攻略11-11
实现开机自动连接宽带的方法资讯攻略11-11 -
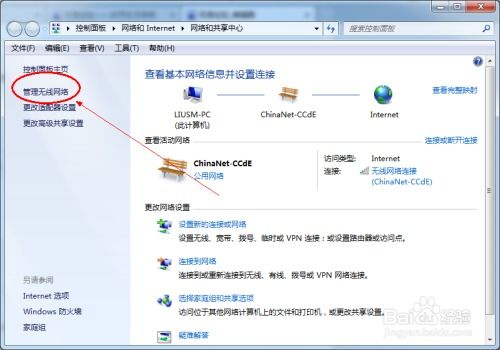 轻松学会:如何设置宽带自动连接资讯攻略11-11
轻松学会:如何设置宽带自动连接资讯攻略11-11 -
 如何实现台式电脑开机自动连接宽带资讯攻略11-15
如何实现台式电脑开机自动连接宽带资讯攻略11-15