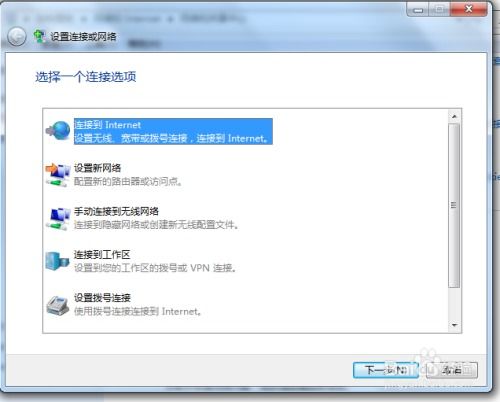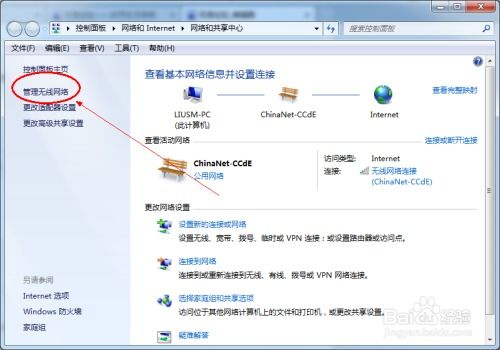电脑宽带自动连接设置教程
如何实现宽带自动连接(电脑自动联网)?超详细教程来了!

在数字化日益普及的今天,网络已经成为我们日常生活中不可或缺的一部分。然而,每次开机或重新启动后,都需要手动点击宽带连接来上网,这无疑给许多用户带来了不便。那么,有没有什么方法可以让电脑自动联网,实现开机即上网的便捷体验呢?答案是肯定的!本文将为大家详细介绍如何实现宽带自动连接,让你的电脑在开机后自动联网,告别手动点击的繁琐。

一、Windows系统自带设置实现宽带自动连接
对于大多数使用Windows系统的用户来说,Windows系统本身就提供了设置宽带自动连接的功能。接下来,我们就来一步步设置。

1. 打开网络和共享中心
首先,我们需要打开“网络和共享中心”。你可以通过开始菜单搜索“网络和共享中心”并点击进入,或者直接在桌面右下角的网络图标上右键点击,选择“打开网络和共享中心”。
2. 进入更改适配器设置
在“网络和共享中心”窗口中,找到并点击左侧的“更改适配器设置”。这里会显示你的所有网络连接,包括本地连接、无线网络连接以及宽带连接等。
3. 配置宽带连接
找到你的宽带连接(通常是带有“宽带连接”字样的图标),右键点击它,选择“属性”。在弹出的“宽带连接属性”窗口中,选择“选项”选项卡。
4. 勾选自动连接选项
在“选项”选项卡中,你会看到一个名为“提示名称、密码和证书等”的复选框。确保这个复选框没有被勾选,因为勾选它会让你在每次连接时都输入用户名和密码。然后,向下滚动找到“连接时显示进度”和“连接时通知我”两个选项,你可以选择是否勾选,但为了实现自动连接,最好不勾选它们。
接下来,点击“确定”保存设置。这样,你的宽带连接就已经被设置为自动连接了。
二、使用Windows任务计划程序实现宽带自动连接
如果你的宽带连接没有通过上述方法实现自动连接,或者你想使用更高级的方法来实现自动联网,那么可以使用Windows任务计划程序。
1. 创建批处理文件
首先,我们需要创建一个批处理文件,用于启动宽带连接。
打开记事本或任意文本编辑器,输入以下内容:
```
@echo off
rasdial 宽带连接 用户名 密码
```
注意:将“宽带连接”替换为你的宽带连接名称,将“用户名”和“密码”替换为你的宽带账号和密码。
将文件保存为.bat格式的批处理文件,例如“autoconnect.bat”。
2. 创建任务计划
接下来,我们需要使用Windows任务计划程序来创建一个任务,让系统在开机时自动运行这个批处理文件。
打开“任务计划程序”(可以通过开始菜单搜索)。
在右侧的操作面板中,点击“创建基本任务…”。
在“创建基本任务向导”中,输入任务名称和描述,然后点击“下一步”。
在“触发器”选项中,选择“当计算机启动时”,然后点击“下一步”。
在“操作”选项中,选择“启动程序”,然后点击“下一步”。
在“启动程序”窗口中,点击“浏览”找到你之前创建的“autoconnect.bat”批处理文件,然后点击“打开”。
点击“下一步”,然后点击“完成”来创建任务。
现在,你的任务计划已经创建好了。每次开机时,Windows任务计划程序都会自动运行这个批处理文件,启动宽带连接。
三、使用第三方软件实现宽带自动连接
除了上述两种方法外,你还可以使用第三方软件来实现宽带自动连接。这些软件通常提供了更丰富的功能和更友好的用户界面。
1. 宽带连接助手
宽带连接助手是一款免费的绿色软件,它可以帮助你实现宽带连接的自动管理。你可以设置开机自动连接、断开连接后自动重连等功能。
下载并安装宽带连接助手。
打开软件,点击“设置”按钮。
在设置窗口中,勾选“开机自动连接”选项。
输入你的宽带账号和密码,然后点击“保存设置”。
现在,你的宽带连接助手已经设置为开机自动连接了。
2. 360安全卫士的网络优化功能
360安全卫士是一款功能强大的系统安全软件,它也提供了网络优化功能,包括宽带自动连接的设置。
打开360安全卫士,点击右下角的“更多”按钮。
在“全部工具”中找到并点击“流量防火墙”。
在流量防火墙窗口中,点击左侧的“防蹭网”或“网速管理”(不同版本的360安全卫士界面可能有所不同)。
找到你的宽带连接,点击右侧的“设置”按钮。
在弹出的设置窗口中,勾选“开机后自动连接网络”选项。
- 上一篇: 解锁QQ新趣味:自动播放魔法表情,让聊天更生动!
- 下一篇: 征途刺客:终极加点技巧全攻略
-
 轻松掌握:电脑开机自动连接宽带的快捷设置方法资讯攻略12-07
轻松掌握:电脑开机自动连接宽带的快捷设置方法资讯攻略12-07 -
 如何设置宽带连接实现自动连接资讯攻略01-28
如何设置宽带连接实现自动连接资讯攻略01-28 -
 如何实现台式电脑开机自动连接宽带资讯攻略11-15
如何实现台式电脑开机自动连接宽带资讯攻略11-15 -
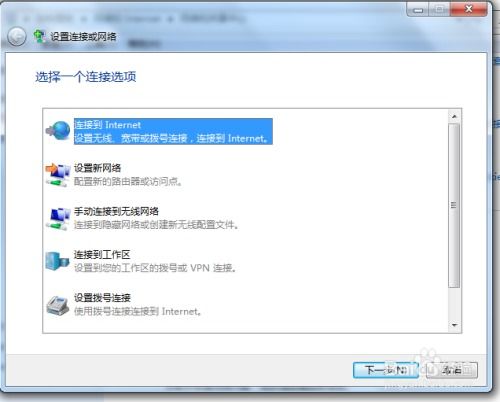 如何实现宽带自动连接设置?资讯攻略11-10
如何实现宽带自动连接设置?资讯攻略11-10 -
 实现开机自动连接宽带的方法资讯攻略11-11
实现开机自动连接宽带的方法资讯攻略11-11 -
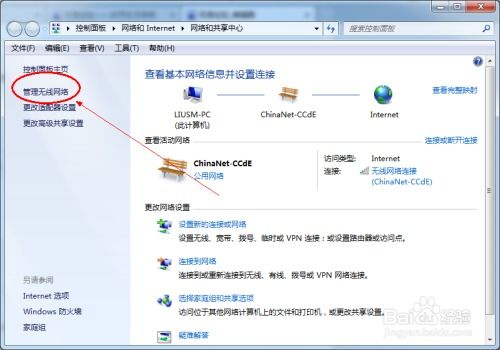 轻松学会:如何设置宽带自动连接资讯攻略11-11
轻松学会:如何设置宽带自动连接资讯攻略11-11