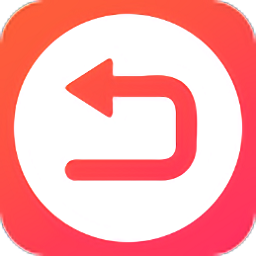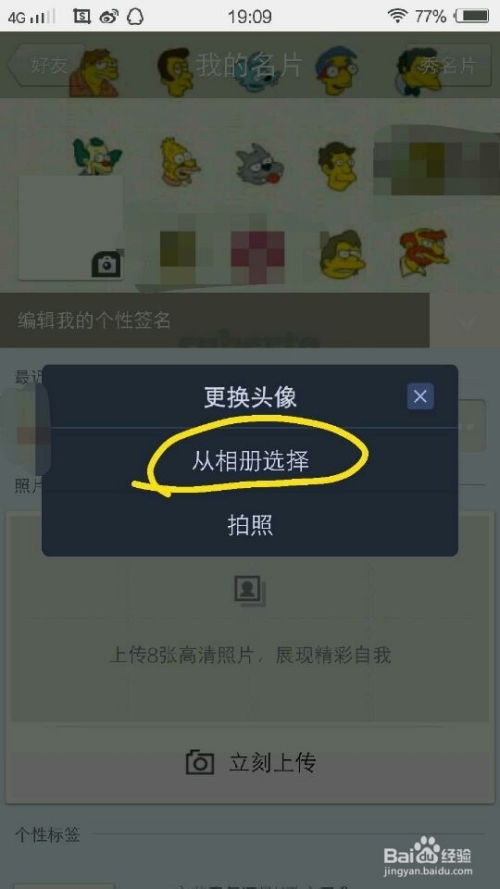打造FLASH透明按钮并嵌入播放功能的实用指南
在制作Flash动画时,透明按钮的添加不仅可以提升动画的美观度,还可以通过添加播放代码实现用户交互功能。本文将详细介绍如何在Flash软件中制作透明按钮,并为其添加播放代码。

一、准备工作
首先,确保你已经安装了Flash软件,并选择一个适合你的版本进行使用。不同的版本可能在界面布局和功能上有所差异,但基本的操作步骤是相似的。

二、制作透明按钮
1. 打开Flash软件:
双击Flash软件的快捷图标,打开软件界面。如果你还没有新建一个项目,可以新建一个Flash动画项目,设置画布大小为1000*600像素,帧频为25。
2. 绘制按钮:
选择工具栏中的“矩形工具”,在舞台上绘制一个矩形框。颜色可以任意选择,因为后面我们会将其调整为透明。这里我们选择黑色作为示例。
3. 转换为按钮:
选中绘制好的矩形框,右键单击,选择“转换为元件”,在弹出窗口中选择“按钮”类型,并命名。然后,在属性面板中找到“透明度(alpha)”选项,将其设置为0%,这样矩形框就变成了透明按钮。
三、添加播放代码
1. 打开动作面板:
选中透明按钮,按下F9键,或右键单击选择“动作”,打开动作面板。动作面板是编写Flash动作脚本的主要区域。
2. 编写播放代码:
在动作面板中,输入以下代码以实现播放功能:
```actionscript
on(release) {
play();
```
这段代码的意思是:当鼠标按下并释放按钮时,触发`play()`函数,播放动画。
四、测试按钮效果
1. 返回场景舞台:
单击场景按钮,返回到场景舞台,确保透明按钮和动画都处于可见状态。
2. 测试动画:
按下Ctrl+Enter键,进入测试模式。此时,你可以点击透明按钮,观察动画是否开始播放。如果一切正常,点击关闭测试窗口。
五、优化按钮样式
虽然我们已经制作了一个基本的透明按钮,但你可能希望进一步优化按钮的样式,使其更符合动画的整体风格。
1. 更改按钮形状:
如果希望按钮具有其他形状,可以在绘制图形时选择其他工具,如“圆形工具”、“椭圆工具”或“多边形工具”。绘制完成后,同样将其转换为按钮元件,并设置为透明。
2. 添加按钮效果:
在按钮编辑模式下,你可以为按钮的“弹起”、“指针”、“按下”和“点击”四个状态分别添加不同的效果。例如,可以在“按下”状态下改变按钮的颜色或形状,以提供视觉反馈。
六、扩展功能:按钮控制动画播放状态
除了简单的播放功能,你还可以通过添加更多代码来实现更复杂的动画控制,如暂停、停止和跳转到特定帧。
1. 添加暂停功能:
在动作面板中,为按钮添加以下代码以实现暂停功能:
```actionscript
on(release) {
if (isPlaying) {
pause();
isPlaying = false;
} else {
play();
isPlaying = true;
```
在这段代码中,我们使用了一个布尔变量`isPlaying`来跟踪动画的播放状态。如果动画正在播放,则暂停它;如果动画已暂停,则继续播放。
2. 添加停止功能:
为另一个按钮添加以下代码以实现停止功能:
```actionscript
on(release) {
stop();
```
这段代码会使动画在当前帧停止播放。
3. 跳转到特定帧:
你还可以为按钮添加代码以实现跳转到特定帧的功能。例如,跳转到第10帧:
```actionscript
on(release) {
gotoAndStop(10);
```
这段代码会使动画跳转到第10帧并停止播放。
七、高级技巧:透明按钮在复杂动画中的应用
在复杂的Flash动画中,透明按钮的应用可以更加灵活多样。以下是一些高级技巧,帮助你更好地利用透明按钮。
1. 多层按钮:
在动画中,你可能需要在不同的图层上添加多个透明按钮,以实现不同的交互功能。确保每个按钮都位于其所在图层的顶部,以避免被其他对象遮挡。
2. 隐藏按钮:
在某些情况下,你可能希望按钮在动画播放时不可见,但仍然能够响应鼠标事件。此时,可以将按钮的透明度设置为0%,并确保其大小合适,以便用户能够准确点击。
3. 动态加载
- 上一篇: 如何使用新版12306软件自动刷票抢票?
- 下一篇: 《傲视天地》新手速成秘籍:助你飞速崛起!
-
 如何制作并添加FLASH透明按钮的播放代码资讯攻略11-05
如何制作并添加FLASH透明按钮的播放代码资讯攻略11-05 -
 如何在论坛中轻松嵌入虾米音乐播放器,打造专属音乐角落资讯攻略12-01
如何在论坛中轻松嵌入虾米音乐播放器,打造专属音乐角落资讯攻略12-01 -
 揭秘:轻松将FLASH图片变为透明效果的技巧资讯攻略12-03
揭秘:轻松将FLASH图片变为透明效果的技巧资讯攻略12-03 -
 打造炫酷网页链接按钮:Flash CS3实战教程资讯攻略11-02
打造炫酷网页链接按钮:Flash CS3实战教程资讯攻略11-02 -
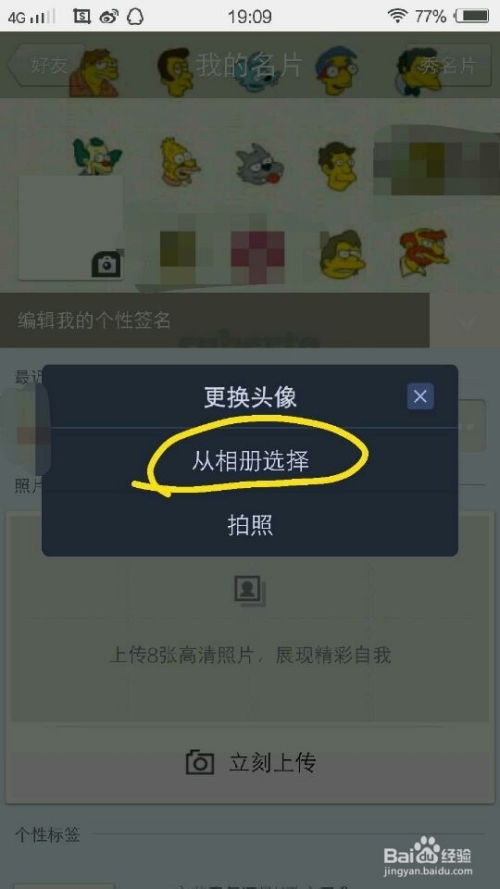 打造个性化透明QQ皮肤详细教程资讯攻略11-26
打造个性化透明QQ皮肤详细教程资讯攻略11-26 -
 揭秘:打造炫酷Flash动态缓冲图片导航的全程指南资讯攻略11-27
揭秘:打造炫酷Flash动态缓冲图片导航的全程指南资讯攻略11-27