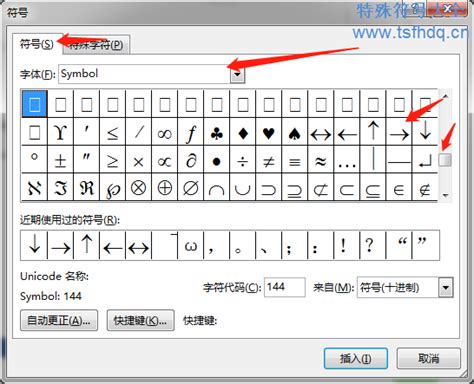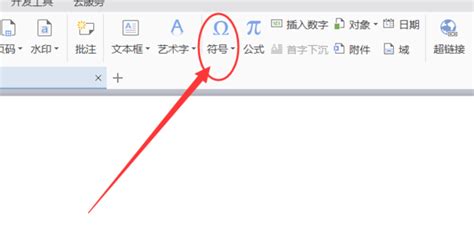Word实用技巧:轻松输入商标和版权符号的方法
Word实用操作:如何输入商标、版权符号
在使用Microsoft Word编辑文档时,我们经常需要输入一些特殊符号,如商标(™)、注册商标(®)和版权(©)符号等。这些符号不仅具有法律意义,还能使文档更加专业和正式。然而,许多用户并不清楚如何在Word中快速准确地输入这些符号。本文将详细介绍在Word中输入商标、版权等符号的几种方法,帮助你提高工作效率。

一、使用快捷键输入
Word为许多特殊符号提供了快捷键,商标、注册商标和版权符号也不例外。以下是这些符号的快捷键:

商标符号(™):Ctrl+Alt+T
注册商标符号(®):Ctrl+Alt+R
版权符号(©):Ctrl+Alt+C
1. 输入商标符号(™)
打开Word文档,将光标移动到需要插入商标符号的位置。
同时按下Ctrl、Alt和T键。此时,光标所在位置将插入一个商标符号(™)。
2. 输入注册商标符号(®)
打开Word文档,将光标移动到需要插入注册商标符号的位置。
同时按下Ctrl、Alt和R键。此时,光标所在位置将插入一个注册商标符号(®)。
3. 输入版权符号(©)
打开Word文档,将光标移动到需要插入版权符号的位置。
同时按下Ctrl、Alt和C键。此时,光标所在位置将插入一个版权符号(©)。
使用快捷键输入特殊符号的方法非常快速且方便,特别适用于需要频繁插入这些符号的情况。然而,需要注意的是,这些快捷键在不同版本的Word中可能有所不同,因此在使用前最好先查阅一下对应版本的Word文档或帮助文件。
二、使用插入符号功能
除了快捷键外,Word还提供了插入符号功能,允许用户通过图形界面选择并插入所需的特殊符号。以下是使用插入符号功能输入商标、注册商标和版权符号的步骤:
1. 打开Word文档:首先,打开你需要插入特殊符号的Word文档。
2. 选择插入位置:将光标移动到需要插入特殊符号的位置。
3. 打开插入符号对话框:在Word菜单栏中,点击“插入”选项卡,然后找到并点击“符号”按钮(通常位于“文本”组中)。在下拉菜单中,选择“其他符号”以打开“符号”对话框。
4. 选择特殊符号:在“符号”对话框中,找到并点击你需要的特殊符号(商标、注册商标或版权符号)。通常,这些符号位于“符号”选项卡下的“特殊字符”或“子集”列表中。选中符号后,点击“插入”按钮将其插入到文档中。
5. 关闭对话框:插入符号后,点击“关闭”按钮以关闭“符号”对话框。
使用插入符号功能的好处在于它提供了更多的选择和灵活性,特别是当你不记得快捷键或需要插入其他特殊符号时。此外,通过图形界面选择符号也可以减少输入错误的可能性。
三、使用Unicode编码输入
如果你熟悉Unicode编码,那么你可以通过输入Unicode编码来插入特殊符号。以下是使用Unicode编码输入商标、注册商标和版权符号的步骤:
1. 打开Word文档:首先,打开你需要插入特殊符号的Word文档。
2. 选择插入位置:将光标移动到需要插入特殊符号的位置。
3. 输入Unicode编码:按下Ctrl+U组合键以打开Unicode编码输入模式。然后,输入对应特殊符号的Unicode编码:
商标符号(™):输入0x2122后按Enter键。
注册商标符号(®):输入0x00AE后按Enter键。
版权符号(©):输入0x00A9后按Enter键。
4. 查看结果:输入Unicode编码并按Enter键后,光标所在位置将插入对应的特殊符号。
需要注意的是,使用Unicode编码输入特殊符号的方法相对较为繁琐,且需要记住每个特殊符号的Unicode编码。因此,它并不适用于所有用户或所有情况。然而,对于那些熟悉Unicode编码且需要快速输入多个特殊符号的用户来说,这种方法可能是一个不错的选择。
四、利用字体特性输入
在某些情况下,你可以通过更改字体来输入特殊符号。例如,一些字体包含内置的商标、注册商标和版权符号等特殊字符。以下是利用字体特性输入特殊符号的步骤:
1. 打开Word文档:首先,打开你需要插入特殊符号的Word文档。
2. 选择插入位置:将光标移动到需要插入特殊符号的位置。
3. 更改字体:在Word菜单栏中,找到并点击“开始”选项卡下的“字体”组中的字体下拉菜单
- 上一篇: 高效利用百度搜索精准查找特定网站内部资源
- 下一篇: 淘宝网店热销盈利商品推荐
-
 Word快速输入版权、商标、注册符号的技巧,一看就会!资讯攻略12-31
Word快速输入版权、商标、注册符号的技巧,一看就会!资讯攻略12-31 -
 一键掌握输入商标、版权符号技巧资讯攻略01-24
一键掌握输入商标、版权符号技巧资讯攻略01-24 -
 Word技巧大揭秘:轻松掌握上标与下标的输入方法资讯攻略11-02
Word技巧大揭秘:轻松掌握上标与下标的输入方法资讯攻略11-02 -
 掌握技巧:轻松在Word文档中插入人民币符号资讯攻略11-17
掌握技巧:轻松在Word文档中插入人民币符号资讯攻略11-17 -
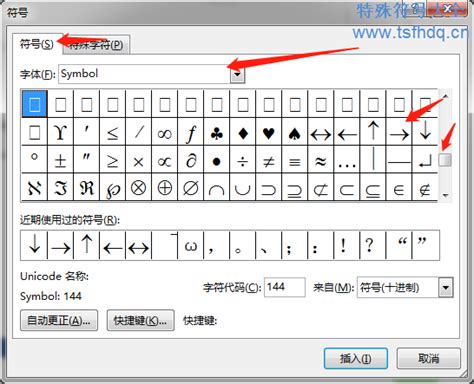 如何在Word中输入箭头符号?资讯攻略01-13
如何在Word中输入箭头符号?资讯攻略01-13 -
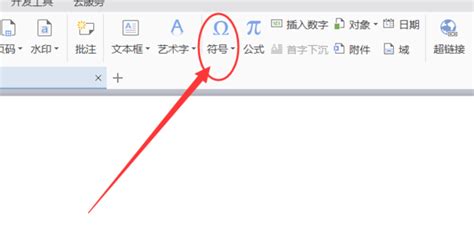 Word中轻松掌握小于等于、大于等于符号的输入方法资讯攻略11-05
Word中轻松掌握小于等于、大于等于符号的输入方法资讯攻略11-05