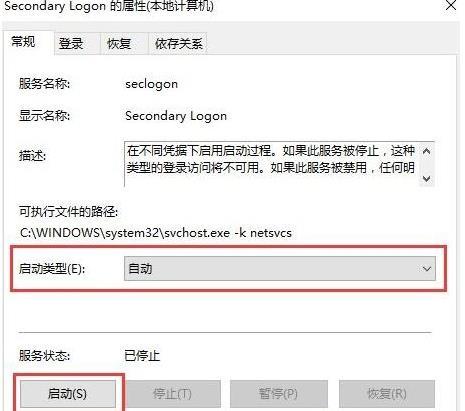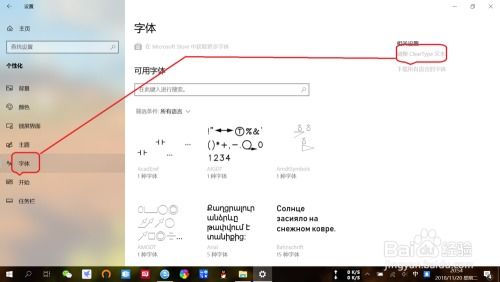如何在Win10系统中启用Guest来宾账户
解锁Win10新技能:轻松开启Guest来宾账户,让共享更便捷!

在日常使用Windows 10系统的过程中,你是否遇到过这样的场景:想要与朋友或同事分享电脑上的某些文件或资源,却又不想让他们直接登录你的主账户?这时,开启Guest来宾账户就显得尤为重要了。来宾账户是一个受限的用户账户,可以让临时用户在不访问你个人文件和设置的情况下,使用你的电脑。它不仅能够保护你的个人隐私,还能让你在共享时更加便捷和安全。
那么,如何轻松开启Win10系统的Guest来宾账户呢?别担心,接下来我们就一步步来讲解,让你的电脑瞬间拥有这项新技能!
一、了解Guest来宾账户的重要性
在正式开启之前,我们先来了解一下Guest来宾账户的重要性。Guest账户的主要功能是为临时用户提供访问权限,而无需为他们创建新的用户账户。这样一来,你就可以放心地让他们使用你的电脑,而不用担心他们会窥探你的私人信息或更改你的系统设置。同时,Guest账户还可以用于家庭网络中的资源共享,让你与家人更轻松地分享文件和打印机等设备。
二、检查Guest账户是否已启用
在Win10系统中,Guest账户默认情况下可能是禁用的。因此,在开启之前,我们需要先检查一下该账户是否已被启用。具体步骤如下:
1. 打开“设置”应用:点击屏幕左下角的“开始”按钮,然后选择“设置”图标。
2. 进入“账户”设置:在“设置”窗口中,找到并点击“账户”选项。
3. 选择“其他用户”:在“账户”设置中,点击左侧的“其他用户”选项。
4. 查看Guest账户状态:在“其他用户”界面中,你会看到一个名为“Guest”的用户账户。如果该账户右侧显示为“关闭”状态,则说明Guest账户当前是禁用的。
三、启用Guest账户
既然已经确认Guest账户是禁用的,那么接下来我们就来启用它。具体步骤如下:
1. 返回“设置”主界面:从“其他用户”界面返回“设置”主界面。
2. 进入“家庭和其他用户”:在“设置”主界面中找到并点击“家庭和其他用户”选项。
3. 添加其他用户:在“家庭和其他用户”界面中,点击右侧的“将其他人添加到这台电脑”按钮。
4. 选择“我没有这个人的登录信息”:在弹出的窗口中,点击“我没有这个人的登录信息”选项。
5. 添加来宾账户:在接下来的界面中,点击“添加一个没有Microsoft账户的用户”选项。此时,系统会自动创建一个名为“Guest”的来宾账户,并将其添加到你的电脑中。
6. 启用Guest账户:回到“家庭和其他用户”界面,你会发现Guest账户已经出现在列表中,并且其右侧的状态已经变为“已启用”。这就表示你已经成功启用了Guest账户。
四、设置Guest账户权限
虽然Guest账户已经启用,但为了确保其安全性和功能性,我们还需要对其权限进行一些设置。具体步骤如下:
1. 打开“控制面板”:按下键盘上的“Win+R”组合键,打开“运行”对话框。然后输入“control”并按回车键,即可打开“控制面板”。
2. 进入“用户账户”:在“控制面板”中,找到并点击“用户账户”选项。
3. 管理其他账户:在“用户账户”界面中,点击“管理其他账户”链接。
4. 选择Guest账户:在“管理账户”界面中,找到并点击“Guest”账户。
5. 更改账户类型:在“Guest”账户的设置界面中,点击“更改账户类型”选项。然后选择一个合适的账户类型(如“标准用户”)并保存更改。
6. 设置文件夹权限:如果你想要让Guest账户访问某个特定的文件夹或驱动器,你需要为该文件夹或驱动器设置适当的权限。右键点击目标文件夹或驱动器,选择“属性”选项。然后在“安全”选项卡中,点击“编辑”按钮来添加或修改权限。在“组或用户名”列表中选择“Guest”,然后为其设置适当的读取、写入或执行权限。
五、使用Guest账户进行共享
现在,你已经成功开启了Guest账户并设置了相应的权限。接下来,我们就可以使用该账户来进行资源共享了。具体步骤如下:
1. 右键点击要共享的文件或文件夹:在资源管理器中找到你想要共享的文件或文件夹,然后右键点击它。
2. 选择“属性”:在弹出的菜单中选择“属性”选项。
3. 进入“共享”选项卡:在“属性”窗口中,找到并点击“共享”选项卡。
4. 添加Guest账户到共享列表:点击“共享”按钮来设置共享选项。在弹出的窗口中,点击
- 上一篇: 绝美韩式盘发:打造梦幻新娘发型精选
- 下一篇: 如何有效驱赶蜈蚣?预防蜈蚣入侵的实用方法
-
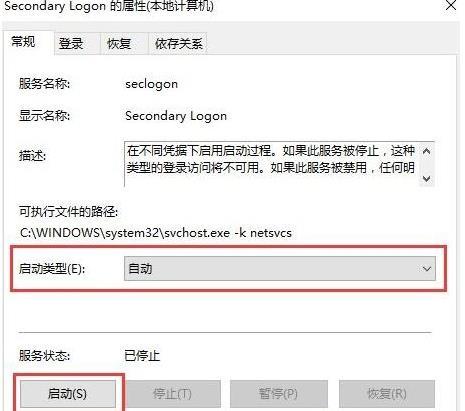 在Win10系统中启用Secondary Logon服务的方法资讯攻略01-29
在Win10系统中启用Secondary Logon服务的方法资讯攻略01-29 -
 在Win10系统中启用Flash Player的方法资讯攻略11-20
在Win10系统中启用Flash Player的方法资讯攻略11-20 -
 XP系统下解决局域网共享工作组访问限制的方法资讯攻略11-11
XP系统下解决局域网共享工作组访问限制的方法资讯攻略11-11 -
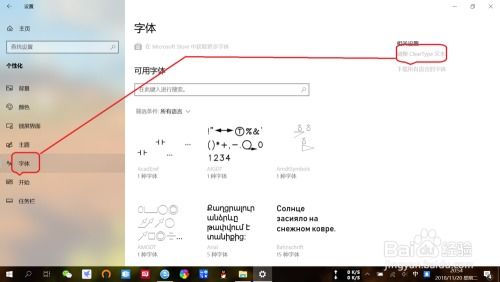 Win10启用ClearType提升字体清晰度教程资讯攻略12-02
Win10启用ClearType提升字体清晰度教程资讯攻略12-02 -
 如何在Win10任务视图中自由切换桌面?资讯攻略01-07
如何在Win10任务视图中自由切换桌面?资讯攻略01-07 -
 如何在WIN10系统上轻松注册并激活TeamViewer账户资讯攻略02-25
如何在WIN10系统上轻松注册并激活TeamViewer账户资讯攻略02-25