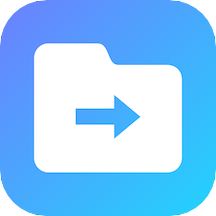XP系统下解决局域网共享工作组访问限制的方法
在Windows XP系统中,局域网共享工作组访问限制是一个常见的问题。这种问题往往发生在多台计算机试图共享资源时,但出于各种原因无法相互访问。下面将详细介绍如何解决这个问题,确保您能全面了解并实施相应的解决方案。

解决XP系统局域网共享工作组访问限制
在Windows XP系统中,实现局域网内计算机的资源共享需要满足多个条件,并进行相应的设置。这些设置不仅关乎网络硬件连接,还涉及系统的配置和安全策略。下面我们将逐一探讨并解决这些限制问题。

一、开启Guest账户
首先,需要确保XP系统的Guest账户已经启用。Guest账户是专为来宾访问设置的,如果未启用,则其他计算机可能无法访问该系统的共享资源。

1. 操作步骤:
在桌面上,右键点击“我的电脑”,选择“管理”。
在打开的“计算机管理”窗口中,依次展开“本地用户和组”→“用户”。
在右侧的用户列表中,找到“Guest”账户,右键点击并选择“属性”。
在“Guest属性”窗口中,找到“账户已停用”选项,确保该选项前面的勾选框未被勾选(即取消勾选)。
点击“确定”保存设置。
二、取消默认的“简单共享”
默认情况下,XP系统的“简单共享”功能简化了文件夹的共享设置,但也可能导致一些访问问题。为了确保最大的兼容性和访问权限,建议取消这个默认设置。
1. 操作步骤:
打开“我的电脑”。
点击工具栏上的“工具”菜单,选择“文件夹选项”。
在弹出的“文件夹选项”对话框中,选择“查看”选项卡。
滚动到“高级设置”部分,找到“使用简单共享(推荐)”选项,取消其前面的勾选框。
点击“确定”保存设置。
三、更改网络访问模式
XP系统的网络访问模式也会影响共享资源的访问权限。默认情况下,XP系统将所有网络登录用户视为来宾账户(Guest),这可能会限制访问权限。通过更改这一设置,可以使用本地用户账户进行身份验证,从而获得更高的访问权限。
1. 操作步骤:
点击“开始”菜单,选择“运行”。
在“运行”对话框中输入“gpedit.msc”,按回车打开“组策略”编辑器。
在左侧树状结构中,依次展开“计算机配置”→“Windows设置”→“安全设置”→“本地策略”→“安全选项”。
在右侧策略列表中,找到“网络访问:本地账号的共享和安全模式”策略,双击打开。
在弹出的窗口中,将默认设置“仅来宾—本地用户以来宾身份验证”更改为“经典:本地用户以自己的身份验证”。
点击“确定”保存设置。
四、允许使用空白密码的本地账户登录
如果本地账户的密码为空,默认情况下XP系统会阻止其通过网络访问其他计算机。为了解决这一问题,需要禁用相关安全策略。
1. 操作步骤:
在“组策略”编辑器中,仍然位于“安全选项”下。
找到“使用空白密码的本地账户只允许进行控制台登录”策略,双击打开。
在弹出的窗口中,选择“已禁用”。
点击“确定”保存设置。
五、允许Guest用户访问本机
为了确保Guest账户能够访问本机的共享资源,需要从相关策略中删除对Guest账户的访问限制。
1. 操作步骤:
在“组策略”编辑器中,展开“计算机配置”→“Windows设置”→“安全设置”→“本地策略”→“用户权利指派”。
在右侧策略列表中,找到“拒绝从网络访问这台计算机”策略,双击打开。
在弹出的窗口中,删除列表中的“Guest”账户。
点击“确定”保存设置。
六、确保同一工作组及网络连接
局域网共享的基本前提是所有计算机必须位于同一工作组,并且网络连接正常。此外,防火墙设置也不应阻止局域网内的计算机相互访问。
1. 设置工作组:
右键点击“我的电脑”,选择“属性”。
在“计算机名”选项卡中,点击“更改”按钮。
在弹出的窗口中,确保“工作组”名称一致。
点击“确定”保存设置。
2. 检查网络连接和防火墙设置:
确保每台计算机都已正确连接到同一网络,并且网络连接状态正常。
检查防火墙设置,确保允许局域网内计算机的相互访问。
七、正确设置共享权限和安全权限
共享文件和打印机的设置也会影响访问权限。必须确保共享权限和安全权限设置正确,以便其他计算机可以访问。
1. 设置共享文件夹:
右键
- 上一篇: DNF剑宗剑皇:人剑合一换装BUFF优化指南
- 下一篇: 2023央视元宵晚会直播观看渠道全攻略
-
 Win7轻松对接XP共享打印机,一键解决打印难题!资讯攻略12-06
Win7轻松对接XP共享打印机,一键解决打印难题!资讯攻略12-06 -
 如何更改Windows XP操作系统的工作组名称资讯攻略11-04
如何更改Windows XP操作系统的工作组名称资讯攻略11-04 -
 局域网中Win10找不到工作组计算机?这些方法帮你轻松解决!资讯攻略11-15
局域网中Win10找不到工作组计算机?这些方法帮你轻松解决!资讯攻略11-15 -
 如何在Windows7系统下创建家庭组局域网?资讯攻略11-19
如何在Windows7系统下创建家庭组局域网?资讯攻略11-19 -
 如何在XP系统中使用DOS命令发送网络消息(Net Send详解)资讯攻略11-04
如何在XP系统中使用DOS命令发送网络消息(Net Send详解)资讯攻略11-04 -
 轻松教程:在Win7系统上共享XP系统的打印机,实现无缝打印资讯攻略11-27
轻松教程:在Win7系统上共享XP系统的打印机,实现无缝打印资讯攻略11-27