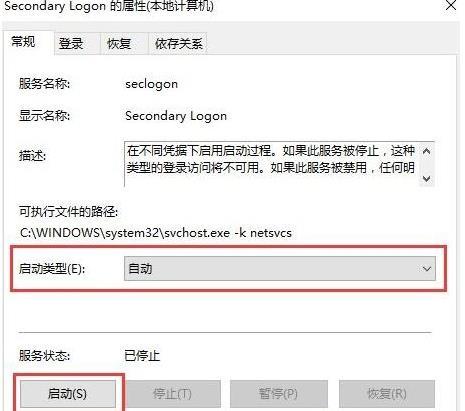Win10启用ClearType提升字体清晰度教程
在Windows 10系统中,字体显示的清晰度对于用户的使用体验至关重要。尤其是在长时间进行文字编辑、阅读或者设计工作时,清晰的字体可以减少眼睛疲劳,提高工作效率。而ClearType技术正是微软为Windows系统提供的一项优化字体显示的功能,它通过对屏幕上的每个字体边缘进行平滑处理,使字体在液晶屏幕上看起来更加清晰和易读。下面,我们就来详细介绍如何在Windows 10系统中启用ClearType,让字体显示更加清晰。
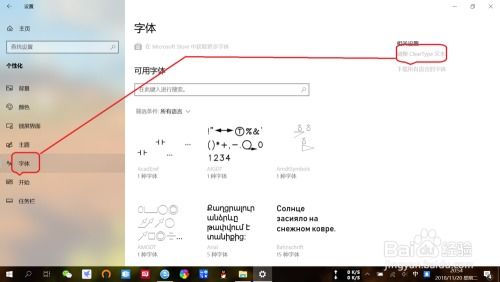
首先,我们需要打开Windows 10的设置界面。你可以通过点击屏幕左下角的“开始”按钮,然后选择“设置”图标来进入。在设置界面中,我们需要找到并点击“系统”选项。系统选项包含了关于显示、声音、通知、电源等各方面的设置,是我们调整字体显示的首要入口。

进入系统设置界面后,你会看到左侧的菜单栏中列出了多个选项,包括“显示”、“声音”、“通知与操作”等。此时,我们需要选择“显示”选项。在显示设置中,你可以调整屏幕的亮度、缩放比例、分辨率等重要参数,而这些参数都会影响到字体显示的效果。不过,对于我们现在要进行的ClearType设置,还需要进一步深入。

在显示设置的右侧面板中,你会看到一个名为“缩放与布局”的部分。在这里,你可以调整文本的缩放比例以及显示分辨率。不过,我们目前需要关注的是下方的“高级缩放设置”链接。点击这个链接,系统会带你进入更高级的显示设置选项。

在高级缩放设置中,你可以看到“修复应用缩放问题”的选项,以及一个名为“ClearType 文本调节器”的开关。此时,我们需要将“ClearType 文本调节器”的开关设置为“开”状态。一旦开启这个开关,系统就会提示你进入ClearType的调节向导,帮助你进一步优化字体显示效果。
点击“打开ClearType 文本调节器”后,系统会弹出一个对话框,介绍ClearType的作用以及调节过程。阅读完毕后,点击“下一步”按钮,系统会带你进入ClearType的调节向导。
在ClearType调节向导的第一步中,系统会展示一组包含不同字体样式的示例。你需要选择看起来最清晰的字体样式。每个示例都会在不同的背景色和字体颜色下显示,以帮助你更好地判断字体的清晰度。选择完毕后,点击“下一步”按钮。
接下来,系统会展示另一组包含不同字体样式的示例。同样地,你需要选择看起来最清晰的字体样式。这一步的目的是进一步微调ClearType的显示效果,使其在不同的字体和背景组合下都能表现出最佳的清晰度。选择完毕后,继续点击“下一步”按钮。
在ClearType调节向导的最后一步中,系统会展示一个包含所有之前选择的字体样式的总结页面。此时,你可以再次确认自己的选择,并点击“完成”按钮来保存ClearType的设置。一旦设置完成,系统就会应用ClearType技术来优化字体显示效果,让你的屏幕字体看起来更加清晰和易读。
除了通过系统设置界面启用ClearType外,Windows 10还提供了另一种启用ClearType的方法——通过控制面板。你可以通过点击屏幕左下角的“开始”按钮,然后在搜索框中输入“控制面板”来找到并打开它。在控制面板中,你需要选择“外观和个性化”选项,然后点击“字体”子选项。
在字体设置中,你会看到一个名为“调整ClearType 文本”的链接。点击这个链接,系统同样会带你进入ClearType的调节向导。接下来的步骤与前面介绍的通过系统设置界面启用ClearType的过程相同,你需要按照向导的提示选择看起来最清晰的字体样式,并最终保存设置。
值得注意的是,ClearType技术虽然能够显著提升字体在液晶屏幕上的显示效果,但并不是所有用户都需要或喜欢这种效果。有些用户可能会觉得ClearType处理后的字体看起来过于平滑或模糊,而更喜欢原始的字体显示效果。因此,在启用ClearType之前,建议你先了解一下自己的需求和偏好,以免调整后的效果不符合自己的期望。
另外,除了启用ClearType外,你还可以通过调整屏幕的分辨率和缩放比例来进一步改善字体显示效果。较高的分辨率和适当的缩放比例可以让字体看起来更加细腻和清晰。不过,需要注意的是,过高的分辨率和缩放比例可能会增加系统的资源消耗和降低屏幕的可视面积,因此需要在显示效果和性能之间做出权衡。
总之,在Windows 10系统中启用ClearType技术可以显著提升字体显示的清晰度,让你的使用体验更加舒适和高效。无论你是通过系统设置界面还是控制面板来启用ClearType,都需要按照向导的提示选择看起来最清晰的字体样式,并最终保存设置。同时,你也可以根据自己的需求和偏好调整屏幕的分辨率和缩放比例来进一步优化字体显示效果。希望这篇文章能够帮助你更好地了解如何在Windows 10系统中启用ClearType并优化字体显示效果。
-
 在Win10系统中启用Flash Player的方法资讯攻略11-20
在Win10系统中启用Flash Player的方法资讯攻略11-20 -
 Win10系统字体模糊的解决方案资讯攻略11-03
Win10系统字体模糊的解决方案资讯攻略11-03 -
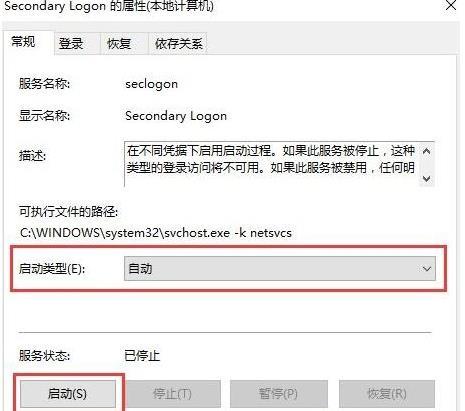 在Win10系统中启用Secondary Logon服务的方法资讯攻略01-29
在Win10系统中启用Secondary Logon服务的方法资讯攻略01-29 -
 如何在Win10系统中启用Guest来宾账户资讯攻略11-08
如何在Win10系统中启用Guest来宾账户资讯攻略11-08 -
 Win7安装字体超简单教程资讯攻略11-14
Win7安装字体超简单教程资讯攻略11-14 -
 如何在Win10任务视图中自由切换桌面?资讯攻略01-07
如何在Win10任务视图中自由切换桌面?资讯攻略01-07