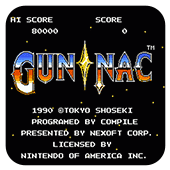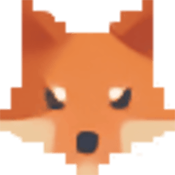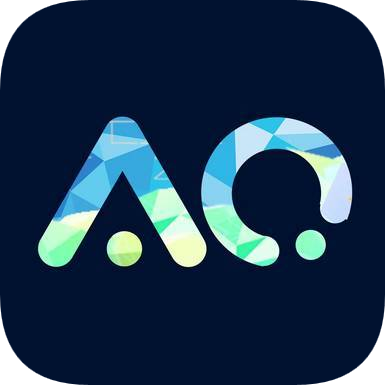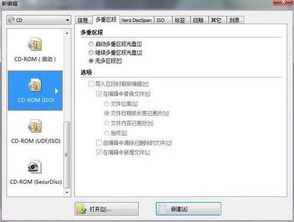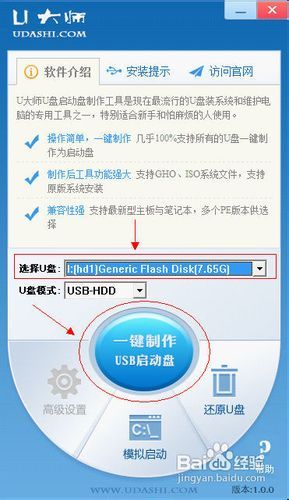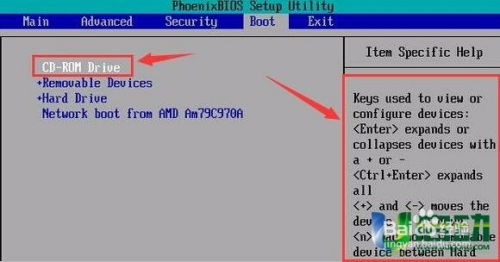如何制作光盘启动盘?
制作光盘启动盘是一个相对简单但非常实用的技能,尤其在需要重装操作系统、进行系统修复或者从光盘启动特定工具时显得尤为重要。下面,我们将详细讲解如何制作一个光盘启动盘,包括所需材料、准备工作、具体步骤以及常见问题的解决方法。

首先,你需要准备以下材料和工具:

1. 一张空白光盘:通常建议使用CD-R或DVD-R光盘,确保它们的质量可靠,以避免制作过程中出现问题。

2. 光驱:一个能够读写光盘的光驱,可以是内置在电脑中的,也可以是外接式的USB光驱。

3. 启动镜像文件:这是制作启动盘所必需的,通常是一个ISO文件。你可以从操作系统官网、软件开发者网站或其他可靠来源下载。
4. 光盘刻录软件:虽然Windows系统自带的“光盘刻录向导”可以完成基本的刻录任务,但专业的光盘刻录软件(如ImgBurn、Nero Burning ROM等)提供了更多高级选项和更好的兼容性。
准备工作完成后,我们就可以开始制作光盘启动盘了。以下是具体步骤:
第一步:下载并安装光盘刻录软件(如果系统自带的工具无法满足需求)。在安装过程中,请遵循软件提供的指示进行操作。
第二步:插入空白光盘到光驱中。确保光驱能够识别到光盘,并在计算机资源管理器中看到它。
第三步:打开光盘刻录软件。以ImgBurn为例,主界面提供了多个选项,包括“创建镜像”、“写入镜像”等。我们要选择的是“写入镜像”功能。
第四步:在ImgBurn界面中,点击“浏览”按钮,找到并选择你之前下载的ISO启动镜像文件。确保文件路径和名称正确无误。
第五步:选择写入目标。在ImgBurn的“目标”选项中,你应该能看到已经插入的光盘。确保选择的是正确的光驱和光盘。
第六步:配置写入选项(可选)。ImgBurn提供了多个高级选项,如写入速度、校验等。默认情况下,使用软件推荐的设置即可。但如果你对光盘质量有特别要求,或者想要尝试不同的写入速度,可以在这里进行调整。
第七步:开始写入过程。在确认所有设置无误后,点击ImgBurn界面中的“开始”按钮。软件将开始将ISO镜像文件写入到光盘中。这个过程可能需要几分钟时间,具体时间取决于你的光盘写入速度和ISO文件的大小。
第八步:验证光盘(可选但推荐)。写入完成后,ImgBurn会提示你是否要验证光盘。验证过程将检查光盘上的数据与ISO镜像文件是否一致,以确保启动盘的制作成功。虽然验证过程会增加一些时间,但它可以大大提高启动盘的可靠性。
第九步:完成并取出光盘。当写入和验证(如果选择了)都完成后,ImgBurn会提示你操作成功。此时,你可以安全地取出光盘,并准备一个用于启动计算机的光盘启动盘了。
在制作光盘启动盘的过程中,你可能会遇到一些常见问题。以下是一些解决方案:
1. 光驱无法识别光盘:确保光盘没有损坏或划痕,并尝试使用不同的光驱或光盘。如果问题依旧存在,可能是光驱本身的问题,需要维修或更换。
2. 写入过程中出现错误:这可能是由于ISO镜像文件损坏、光盘质量不佳或写入速度设置不当导致的。尝试重新下载ISO文件、使用高质量的光盘或调整写入速度设置。
3. 启动盘无法启动计算机:首先确保你的计算机支持从光盘启动,并在BIOS或UEFI设置中设置了正确的启动顺序。此外,检查ISO镜像文件是否与你的计算机硬件和操作系统兼容。
4. 光盘刻录软件无法正常工作:可能是软件与你的操作系统不兼容或存在安装问题。尝试更新软件版本、重新安装或寻找替代的光盘刻录工具。
除了以上提到的注意事项和解决方案外,还有一些额外的提示可以帮助你更好地制作和使用光盘启动盘:
在制作启动盘之前,最好备份你当前系统中的重要数据。虽然制作启动盘本身不会损坏你的数据,但在进行系统重装或修复时可能会涉及到数据删除或格式化操作。
如果你需要制作多个启动盘,请确保每次使用新的空白光盘,并遵循相同的步骤和设置以确保一致性。
定期检查你的启动盘是否仍然可用。随着时间的推移和光盘的频繁使用,启动盘可能会出现损坏或无法读取的情况。因此,建议定期测试你的启动盘并在需要时重新制作。
在使用启动盘进行系统重装或修复之前,请确保你已经仔细阅读了相关的指南和注意事项。这将有助于你更好地了解整个过程并避免潜在的风险。
总之,制作光盘启动盘是一个简单而实用的技能,它可以帮助你在遇到计算机问题时快速找到解决方案。只要遵循正确的步骤和注意事项,你就可以轻松地制作出一个可靠的光盘启动盘,并在需要时随时使用它。希望这篇文章对你有所帮助!
- 上一篇: 蚂蚁庄园9月7日问题:夫妻肺片里真的有肺片吗?
- 下一篇: 如何启用浏览器的Cookie功能
-
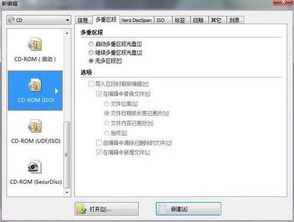 轻松学会:如何制作系统启动盘资讯攻略12-04
轻松学会:如何制作系统启动盘资讯攻略12-04 -
 打造U盘启动神器:UltraISO(软碟通)全面制作教程资讯攻略11-28
打造U盘启动神器:UltraISO(软碟通)全面制作教程资讯攻略11-28 -
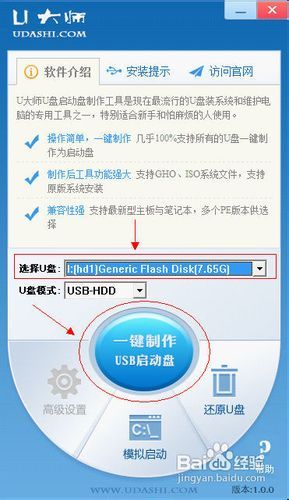 打造专属U盘启动神器:一步步教你使用制作工具资讯攻略02-04
打造专属U盘启动神器:一步步教你使用制作工具资讯攻略02-04 -
 轻松学会:如何创建ISO镜像文件资讯攻略12-09
轻松学会:如何创建ISO镜像文件资讯攻略12-09 -
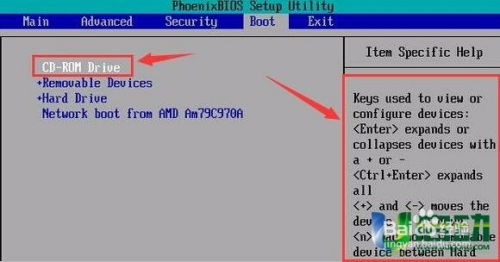 如何将电脑设置为光驱启动?资讯攻略11-09
如何将电脑设置为光驱启动?资讯攻略11-09 -
 没有光盘或U盘如何重装电脑系统?资讯攻略11-23
没有光盘或U盘如何重装电脑系统?资讯攻略11-23