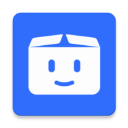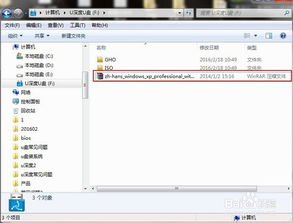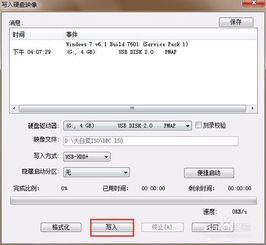打造专属U盘启动神器:一步步教你使用制作工具
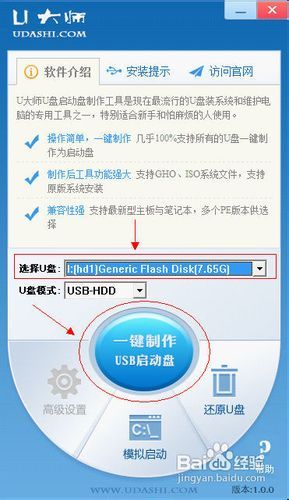
U盘启动盘制作工具在现代电脑维护、系统安装和数据恢复等领域扮演着至关重要的角色。随着科技的进步,越来越多的人选择使用U盘来替代传统的光盘作为启动盘,因为U盘具有容量大、传输速度快和携带方便等优点。本文将详细介绍U盘启动盘制作工具的使用方法,帮助大家轻松掌握这一技能。

一、准备工作
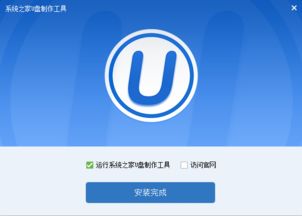
在制作U盘启动盘之前,需要准备以下工具和材料:

1. 一台可以正常运行的电脑,用于制作启动盘。
2. 一个容量至少为8GB的U盘(建议使用知名品牌,以确保数据稳定)。
3. 需要制作成启动盘的操作系统镜像文件(如Windows 10 ISO文件)。
4. U盘启动盘制作工具,如Rufus、UltraISO或微软官方的Media Creation Tool等。本文将重点介绍Rufus和UltraISO两款工具的使用方法。
二、使用Rufus制作U盘启动盘
Rufus是一款开源的、简单易用的U盘启动盘制作工具,它支持多种操作系统,如Windows、Linux和macOS。以下是使用Rufus制作U盘启动盘的步骤:
1. 下载并安装Rufus:
在浏览器中访问Rufus的官方网站,下载最新版本的Rufus。
运行下载的安装程序,按照提示完成安装。
2. 准备U盘:
插入U盘到电脑的USB接口。
确保U盘内没有重要数据,因为制作过程会清空U盘上的所有数据。
3. 运行Rufus:
双击Rufus的快捷方式,打开Rufus主界面。
4. 配置Rufus参数:
在“设备”下拉菜单中,选择插入的U盘。
在“启动类型”中选择“DISK或HDD”(对于大多数情况,这是默认选项)。
在“分区方案”中选择“MBR”(对于BIOS)或“GPT”(对于UEFI)。
在“目标系统”中选择需要制作的操作系统类型,如“BIOS或UEFI”。
在“文件系统”中选择“NTFS”(这是推荐的选项,因为它支持大于4GB的文件)。
在“簇大小”中选择“默认”。
勾选“快速格式化”和“创建扩展标签和图标”。
5. 选择ISO文件:
点击“选择”按钮,浏览并选择需要制作成启动盘的操作系统镜像文件(如Windows 10 ISO文件)。
6. 开始制作:
点击“开始”按钮,Rufus会提示确认是否要格式化U盘。
点击“确定”,Rufus将开始格式化U盘并写入启动文件。
制作过程可能需要几分钟时间,请耐心等待。
7. 完成制作:
当Rufus显示“准备就绪!”时,表示U盘启动盘制作完成。
关闭Rufus,安全移除U盘。
三、使用UltraISO制作U盘启动盘
UltraISO是一款功能强大的光盘映像文件制作和编辑工具,它也支持制作U盘启动盘。以下是使用UltraISO制作U盘启动盘的步骤:
1. 下载并安装UltraISO:
在浏览器中访问UltraISO的官方网站或相关下载站点,下载最新版本的UltraISO。
运行下载的安装程序,按照提示完成安装。
2. 准备U盘:
插入U盘到电脑的USB接口。
确保U盘内没有重要数据,因为制作过程会清空U盘上的所有数据。
3. 运行UltraISO:
双击UltraISO的快捷方式,打开UltraISO主界面。
4. 加载ISO文件:
点击UltraISO菜单栏中的“文件”选项,选择“打开”。
浏览并选择需要制作成启动盘的操作系统镜像文件(如Windows 10 ISO文件),然后点击“打开”。
5. 写入U盘:
点击UltraISO菜单栏中的“启动”选项,选择“写入硬盘映像”。
在弹出的窗口中,选择插入的U盘作为目标磁盘。
勾选“写入方式”中的“USB-HDD+”或“USB-ZIP+”(根据电脑支持的启动模式选择)。
点击“写入”按钮,UltraISO会提示确认是否要格式化U盘。
点击“是”,UltraISO将开始格式化U盘并写入启动文件。
制作过程可能需要几分钟时间,请耐心等待。
6. 完成制作:
当UltraISO显示写入完成时,表示U盘启动盘制作完成。
关闭UltraISO,安全移除U盘。
四、使用U盘启动盘
制作完成后,可以使用U盘启动盘来安装操作系统、进行系统维护或数据恢复等操作。以下是使用U盘启动盘的一般步骤:
1. 插入U盘:
将制作好的U盘插入需要启动的电脑USB接口。
2. 设置电脑启动顺序:
重启电脑,并在启动时按下相应的按键(如F2、F12、Del或Esc等)进入BIOS或UEFI设置界面。
在BIOS或UEFI界面中,找到“启动顺序”或“Boot Order”选项,将U盘设置为第一启动项。
保存设置并退出BIOS或UEFI界面,电脑将重启并从U盘启动。
3. 使用启动盘:
当电脑从U盘启动时,会进入U盘启动盘的界面。
根据需要选择相应的选项进行操作,如安装操作系统、运行系统维护工具或进行数据恢复等。
五、注意事项
1. 备份数据:在制作U盘启动盘之前,务必备份U盘内的所有数据,因为制作过程会清空U盘上的所有数据。
2. 选择正确的启动模式:根据电脑支持的启动模式(BIOS或UEFI),选择相应的启动类型和分区方案。
3. 选择正确的ISO文件:确保选择的ISO文件与需要制作的操作系统版本和类型相匹配。
4. 关闭安全软件:在制作和使用U盘启动盘时,建议关闭电脑上的安全软件(如杀毒软件),以避免干扰制作过程或启动过程。
通过以上步骤和注意事项,大家可以轻松掌握U盘启动盘制作工具的使用方法,并在需要时利用U盘启动盘进行各种操作。
- 上一篇: 研究生定向专业与非定向就业的含义
- 下一篇: 实现局域网隔离:阻止外部电脑访问内部网络
-
 打造U盘启动神器:UltraISO(软碟通)全面制作教程资讯攻略11-28
打造U盘启动神器:UltraISO(软碟通)全面制作教程资讯攻略11-28 -
 打造DOS命令启动神器:自制U盘系统引导盘资讯攻略11-11
打造DOS命令启动神器:自制U盘系统引导盘资讯攻略11-11 -
 打造个性化U盘启动盘:详细自制装机教程资讯攻略12-03
打造个性化U盘启动盘:详细自制装机教程资讯攻略12-03 -
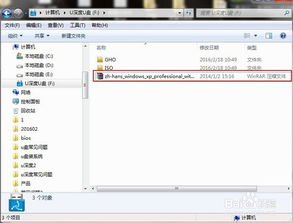 如何制作U深度U盘启动盘?资讯攻略11-17
如何制作U深度U盘启动盘?资讯攻略11-17 -
 利用杏雨梨云工具制作U盘启动系统资讯攻略11-25
利用杏雨梨云工具制作U盘启动系统资讯攻略11-25 -
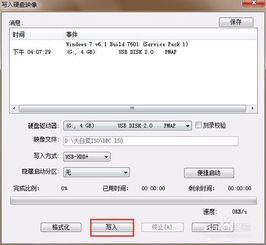 轻松学会:如何制作ISO模式U盘启动盘?资讯攻略11-18
轻松学会:如何制作ISO模式U盘启动盘?资讯攻略11-18