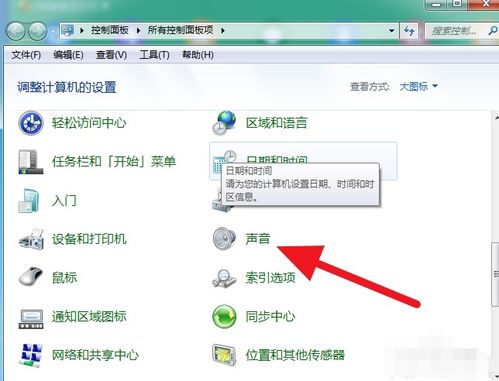轻松解决:找回消失的“网上邻居”图标
桌面上没有“网上邻居”图标,对于经常需要访问局域网中其他计算机的用户来说,确实会带来一些不便。不过,这个问题通常有几种常见的解决方法,无论你是使用Windows 95/98这样的老式系统,还是Win10这样的现代系统,都可以找到适合自己的解决方案。

检查网络结构和配置
首先,我们需要了解你使用的网络结构。不同的网络结构可能会影响“网上邻居”图标的显示。例如,如果你使用的是总线型网络结构,而多台电脑都无法显示“网上邻居”图标,很可能是线路问题。检查网络线路是否连接完好,是解决问题的第一步。

此外,计算机在进行网络配置后,“网上邻居”图标才会显示在桌面上。这些基本配置包括:

1. 安装网卡和驱动程序:确保你的计算机上安装了网卡,并且已正确安装了网卡的驱动程序。

2. 网络通信协议:安装至少一个网络通信协议,如TCP/IP、IPX/SPX或NETBEUI等。这些协议要依据你的操作系统进行配置。
3. 安装“网络客户”:这通常是操作系统在安装过程中自动进行的,但如果你使用的是Windows 95/98/Me等系统,可能需要手动进行配置。
检查系统设置
有时,因为某些系统设置,“网上邻居”图标可能不会在桌面上显示。以下是一些检查步骤:
1. 登录时的用户名和密码:如果你在开机时需要输入用户名和密码,不小心按了ESC键取消了网络协议的执行,系统可能不会显示“网上邻居”图标。此时,你需要重新配置网络,确保在登录时执行网络协议。
2. 网络连接设备:如果你使用的是HUB连接,确认电脑和HUB之间的线路是否连接良好。如果线路没有连接好,可能会导致“网上邻居”图标无法显示。
检查病毒和软件配置
计算机病毒也可能导致“网上邻居”图标消失。进入安全模式,全盘杀毒,以确保系统没有受到病毒干扰。同时,你可以尝试删除所有网络组后重新建立对等网,看是否解决问题。
Windows 10系统
在Windows 10系统中,“网上邻居”功能已经被整合到“网络”资源管理器中。如果你在桌面上找不到“网络”图标,可以按照以下步骤找回:
1. 通过设置找回:
点击桌面左下角的“开始”按钮,选择“设置”。
在设置窗口中,点击“个性化”。
在个性化窗口中,点击左侧的“主题”选项卡。
在右侧窗口中,向下滚动找到“相关的设置”中的“桌面图标设置”快捷链接。
打开“桌面图标设置”窗口,选中“网络”选项前面的复选框。
点击“应用”和“确定”,桌面就会出现“网络”图标。
2. 通过组策略找回:
在“开始→运行”中输入“gpedit.msc”命令并确定,进入“组策略”操作界面。
点击“用户配置→管理模板→桌面”。
找到“隐藏桌面上‘网上邻居’图标”的设置属性,查看是否设置为“已启用”。
如果设置为“已启用”,将其改为“未配置”或“已禁用”。
重新启动电脑后,“网上邻居”图标就会恢复至桌面和资源管理器中。
重新安装网络组件
有时,重新安装网络组件可以解决问题。以下是在控制面板中重新安装网络客户的方法:
1. 打开控制面板:双击“网络”选项。
2. 添加网络客户:在弹出的网络对话框中点击“添加”,然后在随后出现的对话框中双击“客户”。
3. 选择网络客户机:在“选择网络客户机”对话框的左侧选择“Microsoft”,并点击“Microsoft 网络用户”。
4. 完成安装:点击两次“确定”,并根据提示重启计算机。
检查其他常见问题
除了以上方法,还有一些其他常见的问题和解决方案:
1. 在网上邻居中看不到其他联网电脑:
确认所有计算机的IP地址是否在同一网段上。
检查是否已正确安装并启动了“计算机浏览器服务(Computer Browser Service)”。
使用ping命令测试网络连接是否正常。
检查网卡状态指示灯和集线器端口指示灯是否正常。
2. 在网上邻居上可以看到其他机器,但别人看不到自己:
检查是否已安装并配置了“服务器服务(Server Service)”。
在Windows 95/98/Me系统中,确保单击了网络属性配置对话框中的“文件和打印共享”按钮,并选择了相应的复选项。
在Windows NT/2000系统中,检查是否安装了“服务器”和“工作站”服务选项。
3. 在网上邻居中看不到自己的计算机名称:
这通常出现在Windows 95/9
- 上一篇: 宝宝脸上起小红点?快速解决方法来了!
- 下一篇: 如何用PS处理照片?
-
 本地连接消失了怎么办?解决方法有哪些?资讯攻略11-08
本地连接消失了怎么办?解决方法有哪些?资讯攻略11-08 -
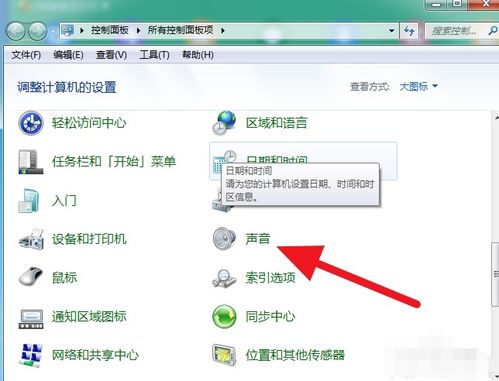 找回消失的电脑声音图标,轻松解决烦恼!资讯攻略11-14
找回消失的电脑声音图标,轻松解决烦恼!资讯攻略11-14 -
 找回消失的回收站(或我的电脑)图标:实用解决方案!资讯攻略11-02
找回消失的回收站(或我的电脑)图标:实用解决方案!资讯攻略11-02 -
 电脑上的网上邻居不见了,该如何找回及定位?资讯攻略11-17
电脑上的网上邻居不见了,该如何找回及定位?资讯攻略11-17 -
 找回消失的右下角小喇叭,轻松解决!资讯攻略12-03
找回消失的右下角小喇叭,轻松解决!资讯攻略12-03 -
 快速解决:找回消失的网络连接图标资讯攻略02-27
快速解决:找回消失的网络连接图标资讯攻略02-27