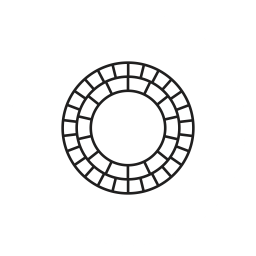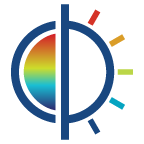如何用PS处理照片?
想要用Photoshop(简称PS)处理照片,无论是为了美化个人照片,还是为了专业设计需求,掌握一些基本技巧都是至关重要的。下面,我们就来详细介绍如何使用PS处理照片,帮助你轻松提升照片质量,展现创意。

一、选择合适的工具
首先,你需要下载并安装Photoshop软件,这是处理照片的基础。对于初学者,市面上还有许多友好的在线编辑工具和手机应用,如Canva、Fotor、Pixlr,以及手机上的Snapseed、VSCO和PicsArt等,这些工具通常界面简单,易于上手。但如果你追求专业级别的图像处理,Photoshop无疑是最佳选择。

二、熟悉Photoshop界面
在开始处理照片前,你需要先熟悉Photoshop的界面布局:

工具栏:位于界面左侧,包含各种工具,如选择工具、画笔工具、修复工具等。

选项栏:位于顶部,显示当前选中工具的选项。
面板:右侧包含多个面板,如图层面板、调整面板和历史记录面板等。
画布:中央区域是你正在编辑的照片。
三、导入照片
点击“文件”菜单,选择“打开”,浏览计算机,选择你想要编辑的照片,点击“打开”。照片就会在画布上显示,你可以开始编辑了。
四、基础调整
1. 裁剪与调整构图
裁剪是处理照片的基础操作之一。利用裁剪工具(快捷键C),你可以去掉照片中不必要的部分,使画面更加紧凑。调整构图时,可以遵循“三分法则”,将画面分为三等分,将重要元素放在交点上,能提升视觉效果。旋转工具可以纠正照片的倾斜,让画面更端正。
2. 调整亮度和对比度
在“图像”菜单中选择“调整”,然后选择“亮度/对比度”。通过滑块调整亮度和对比度,可以使照片更加生动。亮度调整可以使图像更明亮或更暗,对比度调整则能增强图像的层次感,使细节更加突出。
3. 色彩调整
色彩调整包括饱和度、色相和色温的调整。在“图像”菜单中选择“调整”,然后选择“色相/饱和度”,可以改变照片的整体色彩风格,或单独调整某种颜色的表现。适当增加饱和度可以让图像更加鲜艳,而调整色温可以改变图像的整体色调,使其更温暖或更冷酷。
五、进阶技巧
1. 使用图层
图层是Photoshop的核心功能之一,允许你在不影响原始图像的情况下进行编辑。在图层面板中,点击“新建图层”图标,你可以创建一个新的空白图层。在这个图层上进行编辑,可以随时调整或删除,而不会影响底层图像。通过调整图层的不透明度滑块,你可以控制图层的透明度,实现更复杂的效果,如叠加和混合。
2. 修复工具
照片中难免会有一些瑕疵,比如痘痘、污点等。使用修复画笔工具(快捷键J),你可以轻松修复这些小瑕疵。选择工具后,按住Alt键点击一个干净的区域,然后在瑕疵上绘制,Photoshop会自动将该区域的颜色和纹理应用到瑕疵上。对于较大的区域或需要更精确控制的修复,克隆图章工具(快捷键S)是更好的选择。它允许你从照片的一个部分取样,然后复制到另一个部分,以覆盖或替换不想要的元素。
3. 色彩平衡
色彩平衡工具可以帮助你修正照片中的色彩偏差。在“图像”菜单中选择“调整”,然后选择“色彩平衡”。你可以根据需要调整阴影、中间调和高光的色彩,使照片更加和谐。
4. 滤镜
滤镜是快速改变照片风格的有效方法。在“滤镜”菜单中,你可以找到各种滤镜,如模糊、扭曲、艺术化等。模糊滤镜可以柔化图像,常用于背景处理;锐化滤镜可以增强图像的细节;风格化滤镜可以为照片添加艺术效果,如浮雕、光晕等。
5. 蒙版技术
蒙版允许你选择性地显示或隐藏照片的某些部分。这对于进行复杂的合成或局部调整非常有用。通过使用蒙版,你可以实现复杂的合成效果,如将不同的图像元素无缝结合。
六、添加文字和图形
在照片中添加文字和图形,可以增强信息传达的效果。选择“文本工具”,然后在画布上单击并输入文本。你可以在选项栏中调整字体、大小和颜色。选择“形状工具”,你可以绘制矩形、圆形和其他形状,用于创建边框或突出特定区域。
七、优化图片
编辑完成后,优化图片也是非常重要的一步。优化可以确保图片在不同平台上的加载速度和显示效果。
压缩图片:减少文件大小,从而提高加载速度。许多在线工具和软件都提供了图片压缩功能。
选择合适的格式:不同的图片格式适用于不同的用途。JPEG适合照片,PNG适合图形和透明背景,GIF适合简单动画。
调整分辨率:根据使用需求调整图片的分辨率
- 上一篇: 轻松解决:找回消失的“网上邻居”图标
- 下一篇: 迪拜旅游购物必备攻略
-
 如何用PS美化照片的技巧和方法?资讯攻略12-07
如何用PS美化照片的技巧和方法?资讯攻略12-07 -
 如何用PS轻松变换你的发型?资讯攻略11-15
如何用PS轻松变换你的发型?资讯攻略11-15 -
 如何用PS软件实现人物美白与磨皮效果?资讯攻略12-06
如何用PS软件实现人物美白与磨皮效果?资讯攻略12-06 -
 PS打造非主流色调教程资讯攻略02-28
PS打造非主流色调教程资讯攻略02-28 -
 如何用PS制作QQ和YY头像?资讯攻略12-05
如何用PS制作QQ和YY头像?资讯攻略12-05 -
 PS皮肤精修:高效磨皮技巧资讯攻略11-08
PS皮肤精修:高效磨皮技巧资讯攻略11-08