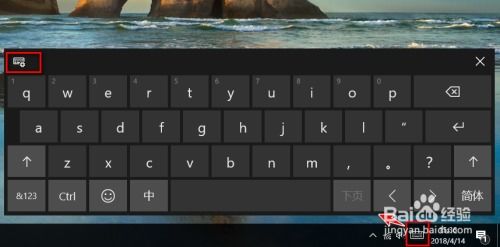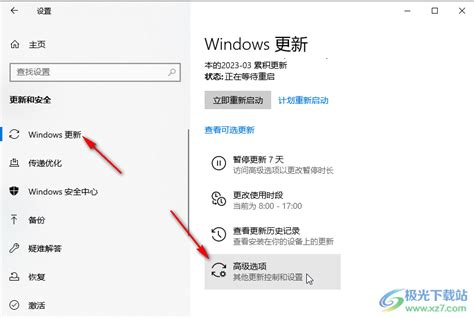Win10屏幕保护程序设置指南
Win10如何设置屏幕保护程序

屏幕保护程序(Screen Saver)是一种在计算机屏幕长时间无操作后自动启动的程序,它不仅可以展示各种视觉效果,减少屏幕对电量的消耗,还能在一定程度上保护显示器,延长其使用寿命。Win10作为微软推出的新一代操作系统,在屏幕保护程序的设置上也提供了一些新的功能和选项。接下来,本文将详细介绍如何在Win10上设置屏幕保护程序,并从多个维度来探讨这一功能。

一、基础设置步骤
1. 打开设置

在Win10操作系统中,你可以通过快捷键“Win + S”打开搜索对话框,输入“设置”并回车,或者通过点击左下角的开始菜单,在列表中找到并点击“设置”图标。
2. 进入个性化设置
在“设置”对话框中,找到并点击“个性化”图标,进入个性化设置页面。个性化设置页面包括背景、颜色、锁屏界面、主题等多个选项,点击左侧列表中的“锁屏界面”。
3. 找到屏幕保护程序设置
在锁屏界面右侧的页面中,向下滚动鼠标,找到并点击“屏幕保护程序设置”链接。此时,系统会弹出一个新的对话框,这就是屏幕保护程序的设置界面。
4. 选择屏幕保护程序
在屏幕保护设置对话框中,你可以看到多个预装的屏幕保护程序,如3D文字、气泡、飞行标志等。点击下拉列表,选择一个你喜欢的屏幕保护程序。同时,你还可以设置屏幕保护程序启动前的等待时间,即在多长时间无操作后自动启动屏幕保护程序。
5. 应用和确定
选择好屏幕保护程序和等待时间后,点击“应用”按钮,再点击“确定”按钮,完成设置。此时,你的计算机将在指定的等待时间无操作后自动启动屏幕保护程序。
二、屏幕保护程序的多种效果
Win10提供了多种内置的屏幕保护程序,每种屏幕保护程序都有不同的视觉效果,用户可以根据自己的喜好和需求选择合适的屏幕保护程序。
1. 3D文字
3D文字屏幕保护程序可以在屏幕上显示动态的三维文字,你可以自定义文字内容、颜色、大小、旋转速度等参数,让屏幕保护程序更具个性化。
2. 气泡
气泡屏幕保护程序会在屏幕上随机生成并漂浮各种颜色和大小的气泡,你还可以设置气泡的数量、速度等参数,让整个屏幕充满动态效果。
3. 飞行标志
飞行标志屏幕保护程序会在屏幕上显示各种飞行中的标志或图案,这些标志或图案会按照预设的轨迹进行飞行,并伴随着一些动态效果,非常具有视觉冲击力。
4. 空白
空白屏幕保护程序实际上并不显示任何内容,它只会将屏幕变为黑色或指定的颜色,这是一种最为节能的屏幕保护程序,适用于需要长时间无操作但不想关闭显示器的场景。
三、屏幕保护程序的节能作用
屏幕保护程序除了具有视觉上的效果外,还能在一定程度上节能。当屏幕保护程序启动时,显示器上的像素会按照一定的规律进行变化,这种变化相对于静态图像来说,对显示器的负担较小,从而延长显示器的使用寿命。
此外,一些屏幕保护程序还会在显示器长时间无操作时自动关闭显示器,进一步节能。当然,这种功能通常与计算机的休眠功能相结合,用户可以在电源选项中进行设置。
四、屏幕保护程序与休眠功能的协调
屏幕保护程序和休眠功能是计算机节能的两种重要手段,但两者之间需要协调,避免出现矛盾。一般来说,休眠功能启用所需的无操作时间应该大于屏幕保护程序启动所需的时间,以确保在屏幕保护程序运行一段时间后,计算机才会进入休眠状态。
用户可以在电源选项中设置休眠时间,具体步骤如下:
1. 打开控制面板
在搜索框中输入“控制面板”并回车,或者通过开始菜单找到并点击“控制面板”图标。
2. 进入电源选项
在控制面板中,找到并点击“硬件和声音”选项,再点击“电源选项”。
3. 修改计划设置
在电源选项中,可以看到当前使用的电源计划,点击“更改计划设置”。
4. 设置休眠时间
在更改计划设置页面中,点击“使计算机进入睡眠状态”的下拉列表,选择合适的时间,点击“保存修改”按钮。
五、屏幕保护程序的个性化设置
除了选择内置的屏幕保护程序外,用户还可以下载并安装第三方屏幕保护程序,以满足更加个性化的需求。这些第三方屏幕保护程序通常具有更加丰富的视觉效果和更高的定制性。
1. 下载第三方屏幕保护程序
用户可以在互联网上搜索并下载喜欢的第三方屏幕保护程序,这些程序通常以.scr文件的形式存在,可以直接双击运行进行安装。
2. 安装和设置
下载完成后,双击.
- 上一篇: 轻松查!建设银行信用卡积分查询方法
- 下一篇: 探索神鬼世界:如何明智选择你的职业之路
-
 打造Win10高效桌面:轻松设置快速启动栏指南资讯攻略02-04
打造Win10高效桌面:轻松设置快速启动栏指南资讯攻略02-04 -
 Win10程序窗口最小化按钮消失,快速解决方案!资讯攻略11-26
Win10程序窗口最小化按钮消失,快速解决方案!资讯攻略11-26 -
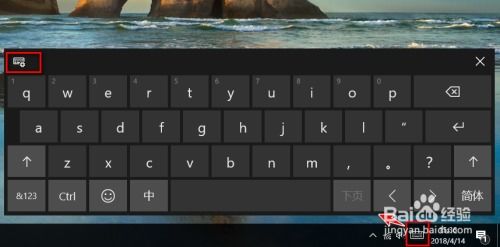 轻松解锁Win10触摸键盘:一键显示屏幕键盘秘籍资讯攻略11-03
轻松解锁Win10触摸键盘:一键显示屏幕键盘秘籍资讯攻略11-03 -
 轻松学会:如何在Win10系统中设置密码资讯攻略12-04
轻松学会:如何在Win10系统中设置密码资讯攻略12-04 -
 Win10系统显示分辨率无法调整怎么办?资讯攻略11-11
Win10系统显示分辨率无法调整怎么办?资讯攻略11-11 -
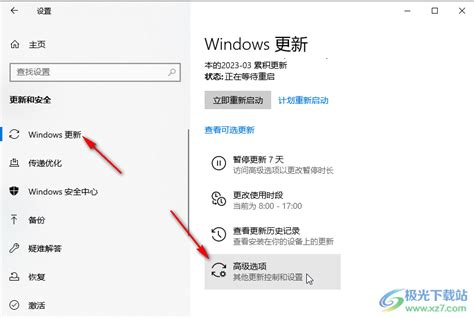 Win10系统自动更新:轻松开启与关闭指南资讯攻略01-08
Win10系统自动更新:轻松开启与关闭指南资讯攻略01-08