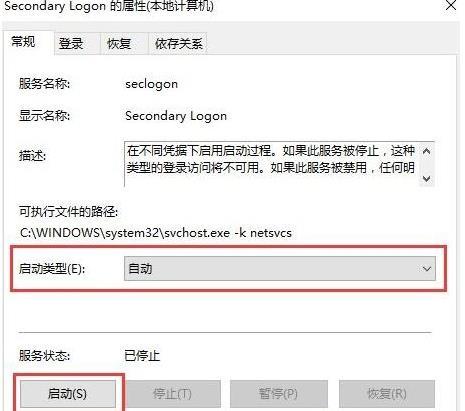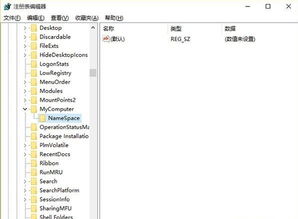Win10系统自动更新:轻松开启与关闭指南
Windows 10作为微软推出的操作系统,一直以来都在不断更新以提供更安全、更稳定的环境。然而,自动更新有时可能会打扰到我们的日常使用,特别是在进行重要工作时。本文将详细介绍如何在Windows 10系统中打开和关闭自动更新,帮助你根据自己的需求进行相应设置。
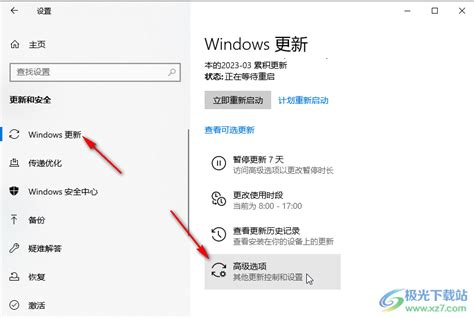
打开Windows 10自动更新
方法一:通过Windows设置
1. 打开Windows设置:点击屏幕左下角的“开始”菜单,然后点击齿轮状的“设置”图标。

2. 进入更新和安全:在设置窗口中,选择“更新和安全”选项。

3. 检查自动更新:在“Windows Update”选项卡中,你可以看到“更改使用时段”、“查看更新历史记录”等选项。确保“自动更新”选项是开启的。如果没有开启,请点击开关按钮将其激活。
方法二:通过服务管理
1. 打开运行对话框:按下键盘上的“Win + R”组合键,打开运行对话框。
2. 输入services.msc:在运行对话框中输入“services.msc”,然后按下回车键。
3. 找到Windows Update服务:在服务管理界面中,找到“Windows Update”服务,并双击打开其属性窗口。
4. 设置启动类型:在属性窗口中,将“启动类型”设置为“自动”,然后点击“应用”和“确定”按钮保存设置。
关闭Windows 10自动更新
方法一:通过Windows设置(高级选项)
1. 打开Windows设置:同样,点击“开始”菜单,选择“设置”。
2. 进入更新和安全:在设置窗口中,选择“更新和安全”。
3. 进入高级选项:在“Windows Update”选项卡中,点击“高级选项”。
4. 暂停更新:在高级选项中,你可以选择“暂停更新”。但请注意,这个选项至多只能暂停35天。达到暂停限制后,需要先获取新的更新,然后才能再次暂停更新。
方法二:通过服务管理
1. 打开运行对话框:按下键盘上的“Win + R”组合键,打开运行对话框。
2. 输入services.msc:在运行对话框中输入“services.msc”,然后按下回车键。
3. 找到Windows Update服务:在服务窗口中,找到“Windows Update”选项并双击打开它。
4. 禁用服务:在弹出的“Windows Update的属性”对话框中,将“启动类型”设置为“禁用”。
5. 设置恢复选项:再单击“恢复”,将相关选项都设置为“无操作”,然后单击“应用”和“确定”。
方法三:通过本地组策略编辑器
1. 打开运行对话框:按下键盘上的“Win + R”组合键,打开运行对话框。
2. 输入gpedit.msc:在运行对话框中输入“gpedit.msc”,然后按下回车键。
3. 找到配置自动更新:在本地组策略编辑器中,依次单击“计算机配置”>“管理模板”>“Windows组件”>“Windows更新”,然后找到“配置自动更新”并双击打开它。
4. 禁用自动更新:在弹出的“配置自动更新”窗口中,选择“已禁用”,再单击“确定”。
5. 禁用更新功能访问:在“Windows更新”页面找到“删除使用所有Windows更新功能的访问权限”,并双击打开它。在弹出的窗口中,勾选“已启用”,然后单击“确定”。
方法四:通过任务计划程序
1. 打开运行对话框:按下键盘上的“Win + R”组合键,打开运行对话框。
2. 输入taskschd.msc:在运行对话框中输入“taskschd.msc”,然后按下回车键。
3. 找到Schedule Start任务:在任务计划程序窗口中,跳转到“任务计划程序库/Microsoft/Windows/WindowsUpdate”路径。
4. 禁用任务:选中“Schedule Start”,并在“所选项”中单击“禁用”。
方法五:通过注册表编辑器
1. 打开运行对话框:按下键盘上的“Win + R”组合键,打开运行对话框。
2. 输入regedit.exe:在运行对话框中输入“regedit.exe”,然后按下回车键。
3. 进入注册表路径:进入注册表编辑器后,跳转到“HKEY_LOCAL_MACHINE\SYSTEM\CurrentControlSet\Services\UsoSvc”路径。
4. 修改Start键值:在右侧找到“Start”键并双击打开它,将“数值数据”改为“4”,并单击“确定”。
5. 修改FailureActions键值:再找到“FailureActions”键并双击进行编辑,将“00000010”和“00000018”行中的第五个数值,由原来的“01”改为“00”,再单击“确定”。
方法六:使用第三方工具
除了以上方法外,你还可以使用一些第三方工具来禁用Windows自动更新。例如,Windows Update Blocker、Win Update Stop、Win Updates Disabler等软件都可以起到禁用Windows自动更新的作用。这些工具通常提供了更简单、更直观的操作界面,但请注意选择可靠的下载来源,以避免可能的安全风险。
注意事项
1. 定期手动检查更新:关闭自动更新后,建议定期手动检查并安装系统更新,以确保系统的安全性和稳定性。
2. 及时重启:在某些情况下,更新可能需要重启计算机才能完成安装。请合理安排时间,以免影响你的正常使用。
3. 备份重要数据:在进行任何系统更改之前,建议备份重要数据,以防万一出现意外情况导致数据丢失。
通过以上方法,你可以轻松地在Windows 10系统中打开或关闭自动更新功能。根据自己的需求和实际情况选择最适合的方法进行操作即可。希望这篇文章能帮助你更好地管理Windows 10的自动更新功能。
- 上一篇: 上单流浪法师符文配置与瑞兹天赋加点全解析
- 下一篇: 如何在淘宝上操作提现微信红包?
-
 如何在Win10系统中找到并控制自动更新的开关资讯攻略02-23
如何在Win10系统中找到并控制自动更新的开关资讯攻略02-23 -
 如何关闭iOS10系统中iPhone的自动更新功能?资讯攻略11-15
如何关闭iOS10系统中iPhone的自动更新功能?资讯攻略11-15 -
 彻底告别Win10更新后的任务栏天气预报,一键关闭教程!资讯攻略11-04
彻底告别Win10更新后的任务栏天气预报,一键关闭教程!资讯攻略11-04 -
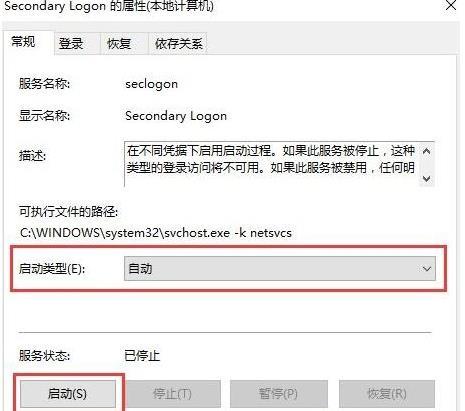 在Win10系统中启用Secondary Logon服务的方法资讯攻略01-29
在Win10系统中启用Secondary Logon服务的方法资讯攻略01-29 -
 揭秘!轻松开启Win10中的智能助手——微软小娜(Cortana)资讯攻略11-29
揭秘!轻松开启Win10中的智能助手——微软小娜(Cortana)资讯攻略11-29 -
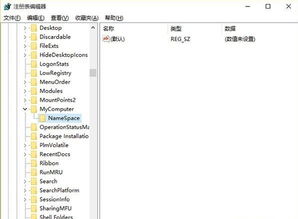 Win10摄像头驱动安装全攻略:轻松搞定驱动问题!资讯攻略11-02
Win10摄像头驱动安装全攻略:轻松搞定驱动问题!资讯攻略11-02