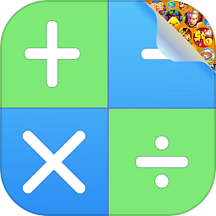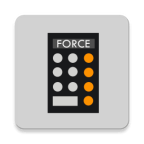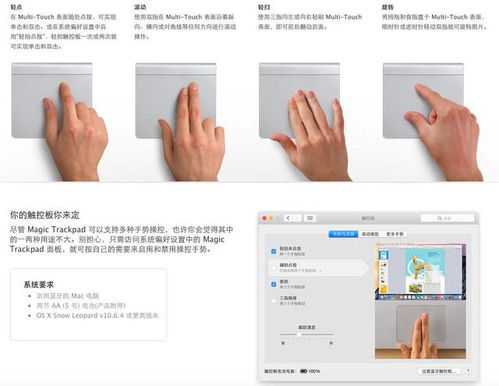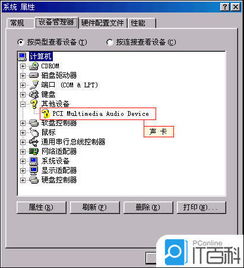解决无法查看工作组计算机的方法
在日常使用电脑的过程中,有时我们会遇到无法查看工作组计算机的问题。这不仅影响了局域网内的资源共享,也给团队协作带来了诸多不便。本文将详细介绍几种常见的解决方法,帮助那些遇到这一困扰的用户快速解决问题。

一、启用文件共享和网络发现
首先,我们需要确保电脑的文件共享和网络发现是启用的。这是查看工作组计算机的基础设置。

1. 打开控制面板:点击屏幕左下角的“开始”按钮,在搜索框中输入“控制面板”并打开。

2. 进入网络和Internet设置:在控制面板中,找到并点击“网络和Internet”选项。
3. 查看网络计算机和设备:在“网络和Internet”界面中,点击“查看网络计算机和设备”按钮。
4. 启用文件共享和网络发现:进入“网络”窗口后,你可能会看到一条提示:“文件共享已关闭,看不到网络计算机和设备,请单击更改”。点击这条提示,然后在弹出的菜单中选择“启用文件共享和网络发现”。
二、检查并统一工作组名称
工作组名称不一致也是导致无法查看工作组计算机的一个常见原因。因此,我们需要确保所有电脑都在同一个工作组中。
1. 查看电脑属性:在桌面上右击“计算机”图标,选择“属性”。
2. 进入系统属性界面:在弹出的系统属性窗口中,点击左上角的“高级系统设置”按钮。
3. 修改工作组名称:在“系统属性”窗口中,切换到“计算机名”选项卡,然后点击“更改”按钮。在弹出的“计算机名/域更改”界面中,你可以看到当前的工作组名称。将其修改为与局域网内其他电脑相同的工作组名称,然后点击“确定”保存更改。
三、检查防火墙设置
防火墙设置不当也可能阻止电脑查看工作组计算机。因此,我们需要确保防火墙允许网络发现和文件共享。
1. 打开防火墙设置:在控制面板中,找到并点击“系统和安全”,然后选择“Windows Defender 防火墙”。
2. 允许应用通过防火墙:在防火墙设置界面中,点击左侧的“允许应用或功能通过Windows Defender 防火墙”。
3. 添加文件和打印机共享:在允许的应用列表中,确保“文件和打印机共享”选项被勾选。如果没有勾选,请勾选它并点击“确定”保存更改。
四、检查网络共享中心设置
网络共享中心的设置也会影响工作组计算机的可见性。我们需要确保在这里也进行了正确的设置。
1. 打开网络和共享中心:在任务栏的网络图标上右击,选择“打开网络和共享中心”。
2. 更改高级共享设置:在网络和共享中心窗口中,点击左侧的“更改高级共享设置”。
3. 启用网络发现:在高级共享设置界面中,找到“网络发现”选项,并确保它设置为“启用网络发现”。
4. 启用文件和打印机共享:同样地,找到“文件和打印机共享”选项,并确保它也被设置为“启用文件和打印机共享”。
五、检查网络适配器设置
网络适配器设置不当也可能导致无法查看工作组计算机。我们需要确保网络适配器正常工作,并且TCP/IPv4协议配置正确。
1. 打开网络和共享中心:同样地,在任务栏的网络图标上右击,选择“打开网络和共享中心”。
2. 更改适配器设置:在网络和共享中心窗口中,点击左侧的“更改适配器设置”。
3. 检查网络适配器状态:在网络连接窗口中,找到你的网络适配器(如本地连接或无线连接),并确保其状态为“已启用”。如果状态为“已禁用”,请右击它并选择“启用”。
4. 配置TCP/IPv4协议:双击你的网络适配器,在弹出的属性窗口中,找到并双击“Internet协议版本4(TCP/IPv4)”。在TCP/IPv4属性窗口中,确保你的IP地址、子网掩码和默认网关设置正确。如果你不确定这些设置,请咨询你的网络管理员或参考局域网内的其他电脑设置。
六、重启相关服务
有时,重启与网络共享相关的服务也可以解决无法查看工作组计算机的问题。
1. 打开服务管理器:按“Win+R”键打开运行窗口,输入“services.msc”并按回车打开服务管理器。
2. 重启相关服务:在服务管理器中,找到以下服务并分别右击它们,选择“重启”:
Workstation
Server
Computer Browser
Function Discovery Resource Publication
UPnP Device Host
SSDP Discovery
DNS Client
DHCP Client
七、使用命令提示符进行诊断
如果以上方法都不能解决问题,我们可以使用命令提示符进行一些诊断操作。
1. 打开命令提示符:按“Win+R”键打开运行窗口,输入“cmd”并按回车打开命令提示符。
2. 运行网络诊断命令:在命令提示符窗口中,输入以下命令并按回车执行它们:
`ipconfig /flushdns`:刷新DNS缓存。
`nbtstat -R`:重置NetBIOS名称缓存。
`netsh winsock reset`:重置Winsock目录。这些命令可以帮助修复一些网络相关的问题。
八、检查硬件连接
最后,我们还需要检查电脑的硬件连接是否正常。确保网线或无线网络连接稳定可靠。如果可能的话,尝试更换网线或使用其他无线网络进行测试。
总结
无法查看工作组计算机是一个常见的问题,但通过以上方法,大多数用户都可以找到问题的根源并解决它。从启用文件共享和网络发现,到检查并统一工作组名称;从调整防火墙和网络共享中心设置,到检查网络适配器和服务状态;再到使用命令提示符进行诊断和检查硬件连接,每一步都可能是解决问题的关键。希望这篇文章能帮助你快速解决无法查看工作组计算机的问题,让你的局域网生活更加便捷高效。
- 上一篇: 如何在电脑上连接WiFi网络?
- 下一篇: 揭秘“palm”的多样含义
-
 局域网中Win10找不到工作组计算机?这些方法帮你轻松解决!资讯攻略11-15
局域网中Win10找不到工作组计算机?这些方法帮你轻松解决!资讯攻略11-15 -
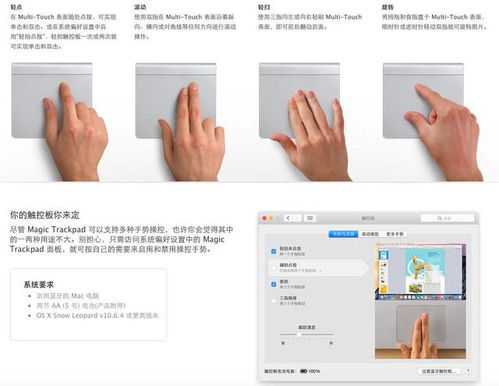 MacBook触控板突然无法使用,快来查看解决方案!资讯攻略01-10
MacBook触控板突然无法使用,快来查看解决方案!资讯攻略01-10 -
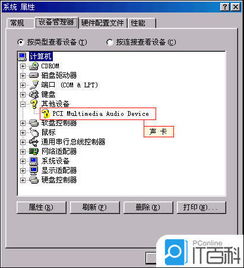 轻松掌握:声卡驱动安装全攻略资讯攻略11-17
轻松掌握:声卡驱动安装全攻略资讯攻略11-17 -
 轻松解决“无法打开文件,没有程序关联”的问题资讯攻略11-29
轻松解决“无法打开文件,没有程序关联”的问题资讯攻略11-29 -
 XP系统下解决局域网共享工作组访问限制的方法资讯攻略11-11
XP系统下解决局域网共享工作组访问限制的方法资讯攻略11-11 -
 解决QQ好友无法查看详细资料的方法资讯攻略11-11
解决QQ好友无法查看详细资料的方法资讯攻略11-11