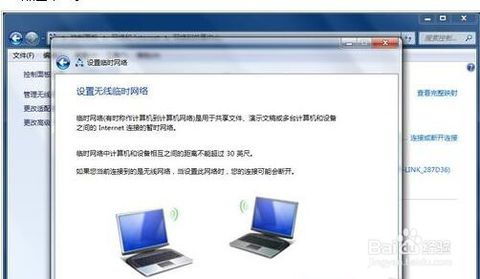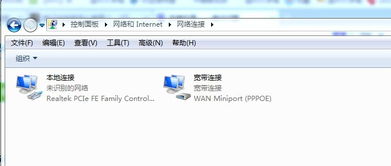如何在电脑上连接WiFi网络?
在日常生活中,无论是工作、学习还是娱乐,电脑连接WiFi网络已成为我们不可或缺的一部分。对于初次接触或是不熟悉电脑操作的朋友来说,如何在电脑上连接WiFi网络可能会显得有些陌生。别担心,下面我们就来一步步详细讲解,确保你能轻松掌握这一技能。

首先,确认你的电脑是否内置了无线网卡。这是连接WiFi的基础硬件。大部分现代笔记本电脑都已内置无线网卡,而部分台式机可能需要额外购买并安装USB无线网卡。你可以通过设备管理器来检查电脑是否有无线网卡:在Windows系统中,按下“Win+R”键打开运行窗口,输入“devmgmt.msc”并按回车,然后在设备管理器中查找“网络适配器”一项,看是否有显示无线网卡设备。

确保无线网卡驱动正常。驱动程序是电脑硬件与操作系统之间的桥梁,没有正确的驱动,硬件将无法正常工作。如果设备管理器中无线网卡前有黄色感叹号,说明驱动可能存在问题。此时,你可以尝试更新驱动程序:右键点击无线网卡设备,选择“更新驱动程序软件”,然后按照提示操作。或者,你也可以访问电脑品牌官网或无线网卡品牌官网,下载并安装最新的驱动程序。

接下来,打开电脑的WiFi功能。在Windows 10或更高版本的系统中,你可以点击任务栏右侧的WiFi图标(通常是一个信号发射塔的形状),这会打开“网络和Internet设置”窗口,并自动显示可用的WiFi网络列表。如果你看不到WiFi图标,可能是因为WiFi功能被禁用了。此时,你可以按下键盘上的“Fn+F2”(或F键区域中带有WiFi图标的键)来启用WiFi功能,不同品牌的电脑快捷键可能有所不同。

在WiFi网络列表中,找到你想要连接的WiFi网络,并点击它。如果是首次连接该网络,系统会提示你输入密码。确保你输入的密码准确无误,然后点击“下一步”或“连接”按钮。此时,电脑会尝试连接到该WiFi网络。如果一切顺利,你会看到WiFi图标下方显示已连接的WiFi网络名称,并且信号强度良好。
连接成功后,你可以打开浏览器或其他网络应用来测试网络连接是否正常。例如,尝试访问一个你熟悉的网站,看是否能够正常加载。
除了Windows系统外,如果你使用的是macOS系统,连接WiFi的步骤也大同小异。点击屏幕右上角的WiFi图标(通常是一个信号发射塔的形状),这会打开WiFi网络列表。在列表中找到你想要连接的WiFi网络,并点击它。然后,在弹出的对话框中输入密码,并点击“加入”按钮。macOS系统会自动保存你连接的WiFi网络信息,以后每次开机或重新连接时,它都会自动尝试连接到这些网络。
有时,你可能会遇到一些连接问题。例如,电脑无法找到任何WiFi网络,或者连接到某个WiFi网络后无法上网。这些问题可能由多种原因引起,以下是一些常见的解决方法:
1. 确保WiFi路由器已打开并正常工作。检查路由器的指示灯是否显示正常,特别是电源灯、互联网灯和WiFi灯。如果某个指示灯不亮或闪烁异常,可能是路由器存在问题。此时,你可以尝试重启路由器,等待几分钟后再尝试连接WiFi。
2. 检查电脑与WiFi路由器之间的距离和障碍物。WiFi信号会随着距离的增加而减弱,并且会被墙壁、家具等障碍物阻挡。如果电脑离路由器太远或有太多障碍物,可能会导致信号不佳或无法连接。此时,你可以尝试将电脑移动到离路由器更近的位置,或者减少中间的障碍物。
3. 检查WiFi网络的频段和信道。WiFi网络通常使用2.4GHz或5GHz频段进行通信。有些设备可能只支持其中一个频段,或者某个频段上的信道过于拥挤,导致连接不稳定。你可以尝试切换到另一个频段或更改信道来解决问题。在路由器管理界面中,你可以找到这些设置并进行更改。
4. 更新电脑和路由器的固件。固件是嵌入式在硬件中的软件,它控制着硬件的基本功能。有时,固件更新可能包含重要的性能改进或安全修复。你可以访问电脑品牌官网或路由器品牌官网,下载并安装最新的固件更新。
5. 检查是否有IP地址冲突。如果电脑和路由器上的某个设备使用了相同的IP地址,可能会导致网络连接问题。你可以尝试释放并重新获取IP地址来解决这个问题:在Windows系统中,打开命令提示符窗口,输入“ipconfig /release”并按回车释放当前IP地址,然后输入“ipconfig /renew”并按回车重新获取新的IP地址。
6. 使用网络诊断工具。Windows和macOS系统都内置了网络诊断工具,它们可以帮助你自动检测和修复常见的网络问题。你可以尝试运行这些工具并按照提示操作来解决连接问题。
7. 重置网络设置。如果以上方法都无法解决问题,你可以考虑重置电脑的网络设置。这将删除所有保存的网络配置文件和适配器设置,并恢复到默认状态。请注意,在重置之前,请确保已备份任何重要的网络配置文件或密码信息。
通过遵循以上步骤和解决方法,你应该能够在电脑上成功连接WiFi网络,并享受高速稳定的网络体验。无论你是初学者还是有一定经验的用户,只要掌握了这些技巧,就能轻松应对各种网络连接场景。
- 上一篇: 《如意芳霏》大结局揭秘
- 下一篇: 解决无法查看工作组计算机的方法
-
 平板电脑连接无线WiFi网络的步骤资讯攻略11-18
平板电脑连接无线WiFi网络的步骤资讯攻略11-18 -
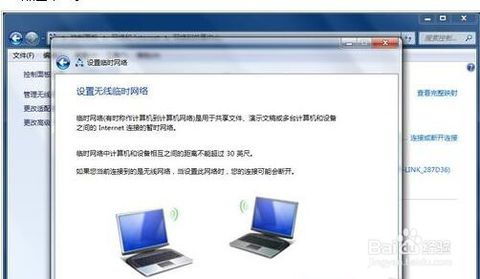 电脑连接WiFi后如何设置并开启热点资讯攻略11-03
电脑连接WiFi后如何设置并开启热点资讯攻略11-03 -
 轻松学会!笔记本电脑连接WiFi的详细步骤资讯攻略11-23
轻松学会!笔记本电脑连接WiFi的详细步骤资讯攻略11-23 -
 轻松学会:笔记本电脑如何设置WIFI连接资讯攻略11-16
轻松学会:笔记本电脑如何设置WIFI连接资讯攻略11-16 -
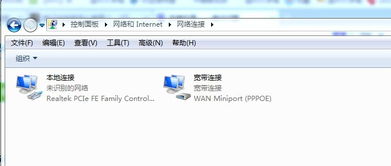 轻松掌握:电脑WiFi设置全攻略资讯攻略11-13
轻松掌握:电脑WiFi设置全攻略资讯攻略11-13 -
 如何解决360免费WiFi无法连接?手机电脑都连不上360WiFi怎么办?资讯攻略02-28
如何解决360免费WiFi无法连接?手机电脑都连不上360WiFi怎么办?资讯攻略02-28