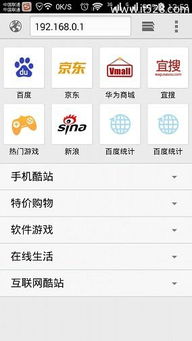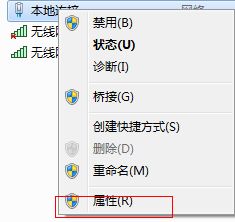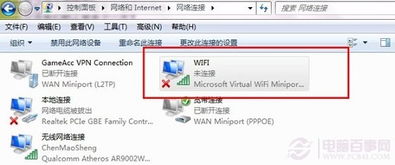轻松掌握:电脑WiFi设置全攻略
电脑如何设置WiFi
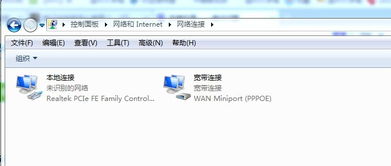
在现代社会,无线网络已经成为我们日常生活中不可或缺的一部分。无论是家庭、办公室还是公共场所,WiFi连接都为我们提供了极大的便利。然而,对于许多用户来说,如何在电脑上设置WiFi仍然是一个令人困惑的问题。本文将详细介绍如何在不同操作系统下设置WiFi,帮助用户轻松连接到无线网络。

一、Windows系统下的WiFi设置

对于大多数使用Windows操作系统的用户来说,设置WiFi连接通常是一个简单且直观的过程。以下是具体步骤:
1. 打开网络和共享中心
首先,我们需要进入Windows的网络和共享中心。这可以通过点击任务栏右下角的网络图标,然后选择“打开网络和共享中心”来完成。另外,也可以通过控制面板进入,路径为“控制面板\网络和 Internet\网络和共享中心”。
2. 设置新的连接或网络
在网络和共享中心窗口中,点击左侧的“设置新的连接或网络”选项。这将启动一个向导,帮助我们创建新的网络连接。
3. 选择连接类型
向导会询问我们要连接到的网络类型。在这里,我们选择“手动连接到无线网络”,然后点击“下一步”。
4. 输入网络信息
接下来,我们需要输入要连接的无线网络的名称(SSID)和安全密钥(WiFi密码)。确保这些信息准确无误,然后点击“下一步”。
5. 等待连接
Windows将尝试连接到指定的无线网络。如果一切设置正确,我们应该能够成功连接到网络,并开始使用WiFi进行上网。
此外,对于Windows 10及更高版本的用户,还可以通过点击任务栏右下角的网络图标,然后直接从列表中选择要连接的WiFi网络并输入密码来简化设置过程。
二、MacOS系统下的WiFi设置
Mac电脑上的WiFi设置同样简单。以下是具体步骤:
1. 打开系统偏好设置
首先,我们需要打开Mac的系统偏好设置。这可以通过点击屏幕左上角的苹果图标,然后选择“系统偏好设置”来完成。
2. 进入网络设置
在系统偏好设置窗口中,找到并点击“网络”图标。这将打开网络设置窗口。
3. 选择Wi-Fi
在网络设置窗口的左侧,我们可以看到各种网络连接类型的列表。选择“Wi-Fi”以进行WiFi设置。
4. 打开Wi-Fi开关
确保Wi-Fi开关处于打开状态。如果开关是灰色的,我们需要点击它以启用Wi-Fi功能。
5. 扫描并连接网络
在Wi-Fi设置窗口的右侧,我们可以看到当前可用的WiFi网络列表。选择我们要连接的网络,然后点击“连接”按钮。如果需要密码,系统会提示我们输入。
6. 输入密码并连接
在弹出的对话框中,输入WiFi网络的密码,然后点击“好”按钮。Mac将尝试连接到指定的网络。
7. 验证连接
一旦连接成功,我们可以在网络设置窗口的右侧看到Wi-Fi网络的状态,以及相关的网络详细信息。
三、Linux系统下的WiFi设置
Linux系统提供了多种设置WiFi的方法,具体取决于我们使用的Linux发行版和桌面环境。以下是基于Ubuntu等主流发行版的通用步骤:
1. 打开网络连接设置
在Ubuntu中,我们可以通过点击屏幕右上角的网络图标,然后选择“编辑连接”来打开网络连接设置窗口。另外,也可以通过系统设置进入。
2. 添加新的无线网络连接
在网络连接设置窗口中,点击左侧的“添加”按钮,然后选择“无线网络”作为连接类型。
3. 输入网络信息
接下来,我们需要输入WiFi网络的SSID和安全类型(如WPA2个人)。在“Wi-Fi安全性”选项卡中,输入WiFi密码。
4. 保存并连接
输入完所有必要的信息后,点击“保存”按钮。然后,返回到网络连接设置窗口,选择我们刚刚创建的无线网络连接,并点击“连接”按钮。
5. 等待连接
Linux系统将尝试连接到指定的WiFi网络。如果一切设置正确,我们应该能够成功连接到网络,并开始使用WiFi进行上网。
四、使用命令行设置WiFi(适用于高级用户)
对于熟悉命令行操作的高级用户来说,还可以通过命令行工具来设置WiFi连接。以下是基于Linux系统(如Ubuntu)的示例:
1. 安装必要的软件包
首先,我们需要确保系统上安装了`wpasupplicant`和`wireless-tools`等必要的软件包。可以通过以下命令进行安装:
```bash
sudo apt-get update
sudo apt-get install wpasupplicant wireless-tools
```
2. 配置WiFi网络
接下来,我们需要创建一个新的配置文件来描述要连接的WiFi网络。通常,这些配置文件位于`/etc/wpa_supplicant/wpa_supplicant.conf`或`/etc/wpa_supplicant/conf.d/`目录下。以下是一个示例配置文件的内容:
```plaintext
ctrl_interface=DIR=/var/run/wpa_supplicant GROUP=netdev
update_config=1
country=US
network={
ssid="your_wifi_ssid"
psk="your_wifi_password"
key_mgmt=WPA-PSK
```
请将`your_wifi_ssid`和`your_wifi_password`替换为实际的WiFi网络名称和密码。
3. 启动wpa_supplicant
配置完成后,我们需要启动wpa_supplicant服务,并使其连接到指定的WiFi网络。可以通过以下命令来完成:
```bash
sudo wpa_supplicant -B -i wlan0 -c /etc/wpa_supplicant/wpa_supplicant.conf
```
其中,`-B`选项表示在后台运行wpa_supplicant服务,`-i wlan0`指定要使用的无线网络接口(请根据实际情况替换为正确的接口名称)。
4. 获取IP地址
一旦wpa_supplicant成功连接到WiFi网络,我们还需要通过dhclient或其他DHCP客户端来获取IP地址。可以使用以下命令:
```bash
sudo dhclient wlan0
```
这将使系统通过DHCP服务器获取IP地址和其他网络配置信息。
5. 验证连接
最后,我们可以通过`ip a`或`ifconfig`等命令来验证网络连接是否成功。如果一切设置正确,我们应该能够看到无线网络接口已经分配了一个IP地址,并且能够正常访问互联网。
通过以上步骤,我们可以在不同操作系统下轻松设置WiFi连接。无论是Windows、MacOS还是Linux系统,都有相应的设置方法和工具来帮助我们连接到无线网络。希望这篇文章能够帮助用户更好地理解电脑如何设置WiFi,并享受无线网络带来的便利。
- 上一篇: 香港生子优势解析
- 下一篇: 轻松学会!钩织可爱婴儿鞋的详细教程
-
 轻松学会:笔记本电脑如何设置WIFI连接资讯攻略11-16
轻松学会:笔记本电脑如何设置WIFI连接资讯攻略11-16 -
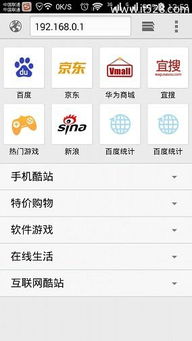 掌握技巧:轻松设置192.168.0.1登录WiFi资讯攻略12-09
掌握技巧:轻松设置192.168.0.1登录WiFi资讯攻略12-09 -
 轻松掌握:手机WiFi设置全攻略资讯攻略11-11
轻松掌握:手机WiFi设置全攻略资讯攻略11-11 -
 轻松掌握:台式电脑连接WiFi全攻略资讯攻略11-15
轻松掌握:台式电脑连接WiFi全攻略资讯攻略11-15 -
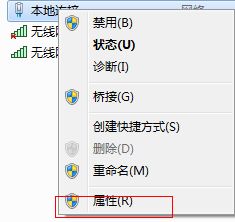 电脑如何设置WiFi热点教程资讯攻略11-23
电脑如何设置WiFi热点教程资讯攻略11-23 -
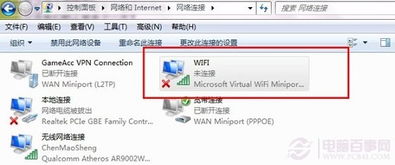 如何将笔记本电脑轻松设置为WiFi热点资讯攻略12-04
如何将笔记本电脑轻松设置为WiFi热点资讯攻略12-04