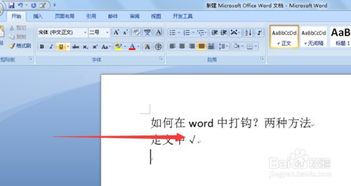掌握Word技巧:轻松创建与编辑精美图片
如何使用Word制作图片
在现代办公和学习中,图片的制作和编辑已成为不可或缺的技能。尽管专业的图像编辑软件如Photoshop和Illustrator非常强大,但对于日常简单的图片制作需求,微软的Word文档同样能够胜任。本文将详细介绍如何使用Word制作图片,涵盖从基本图形绘制到复杂图片设计的全过程,帮助读者在无需安装额外软件的情况下,轻松制作出专业水准的图片。

一、准备工作
1. 打开Word:

打开Microsoft Word,创建一个新的文档或打开一个已有的文档。

2. 设置页面布局:
根据图片的尺寸需求,设置页面边距、纸张方向和大小。例如,如果制作的是社交媒体使用的图片,可以设置为正方形的页面布局。
3. 插入画布:
虽然Word中没有直接的“画布”功能,但可以通过插入一个矩形形状作为画布使用。点击“插入”选项卡,选择“形状”,然后选择“矩形”。在页面中绘制一个矩形,调整其大小和位置,作为后续绘制的基础。
二、绘制基本形状
1. 形状工具:
在Word的“插入”选项卡中,找到“形状”按钮。这里有各种基本形状,如圆形、矩形、线条、箭头等。选择所需的形状,然后在画布上拖动鼠标进行绘制。
2. 调整形状:
绘制形状后,可以通过拖动其四周的边框或角落的小方块来调整大小和形状。如果需要更精确的调整,可以在形状上方右键点击,选择“设置形状格式”,在弹出的窗口中调整宽度、高度、旋转角度等。
3. 形状样式:
在“绘图工具-格式”选项卡中,可以找到“形状样式”组。这里可以设置形状的填充颜色、边框颜色、边框线条样式、阴影和反射效果等。通过这些设置,可以使形状更加美观和符合需求。
三、添加文本
1. 文本框:
如果需要在图片中添加文本,可以使用文本框。在“插入”选项卡中选择“文本框”,然后选择“绘制文本框”。在画布上拖动鼠标绘制一个文本框,然后输入所需的文字。
2. 调整文本框:
文本框的大小、位置和旋转角度同样可以通过拖动进行调整。右键点击文本框,选择“设置文本框格式”,可以进一步调整文本框的边距、填充颜色、边框颜色等。
3. 文字样式:
选中文本框中的文字,可以在“开始”选项卡中设置字体、字号、颜色、加粗、倾斜等文字样式。如果需要更高级的样式设置,如段落对齐、行距等,可以在右键菜单中选择“段落”进行设置。
四、插入图片和图表
1. 插入图片:
在“插入”选项卡中选择“图片”,然后可以从文件中选择图片插入,或者从网络上搜索并插入图片。插入的图片可以通过拖动来调整位置,通过四周的边框来调整大小。
2. 图片样式:
在“图片工具-格式”选项卡中,可以设置图片的样式,如添加边框、阴影、映像、发光等效果。此外,还可以裁剪图片、调整图片的亮度和对比度等。
3. 插入图表:
如果需要在图片中展示数据,可以插入图表。在“插入”选项卡中选择“图表”,然后选择所需的图表类型(如柱状图、折线图、饼图等)。Word会自动插入一个包含示例数据的图表,可以根据需要修改数据。
4. 图表样式:
选中图表后,在“图表工具-设计”选项卡中,可以设置图表的样式、颜色、布局等。此外,还可以通过右键点击图表中的各个部分(如标题、图例、数据标签等),进一步调整其样式和位置。
五、图层管理
虽然Word没有直接的图层功能,但可以通过以下方式模拟图层效果:
1. 使用文本框和形状:
每个文本框和形状都可以看作是一个图层。通过调整文本框和形状的堆叠顺序(右键点击,选择“置于顶层”或“置于底层”),可以实现图层的管理。
2. 分组:
如果需要将多个形状或文本框作为一个整体进行移动和调整,可以将它们组合在一起。按住Ctrl键,依次点击要组合的对象,然后在“绘图工具-格式”选项卡中选择“组合”。
3. 使用表格:
对于更复杂的图层管理需求,可以考虑使用表格。将每个单元格看作一个图层,通过调整单元格的大小、位置和边框样式,可以实现类似图层的效果。
六、保存和导出图片
1. 保存为Word文档:
制作完图片后,可以直接保存为Word文档,以便后续编辑和修改。
2. 导出为图片:
如果需要将图片导出为图片文件(如PNG、JPEG等),可以点击“文件”选项卡,选择“另存为”,然后在弹出的窗口中选择所需的图片格式。在保存之前,可以通过点击“文件”选项卡中的“选项”,在“高级”选项卡中设置图片的分辨率和质量。
3. 使用截图工具:
另一种将Word文档中的图片导出为图片文件的方法是使用截图工具。例如,可以使用Windows自带的截图工具或第三方截图软件,截取Word文档中的图片部分,然后保存为图片文件。
七、高级技巧
1. 使用形状绘制复杂图形:
通过组合多个基本形状,可以绘制出复杂的图形。例如,可以使用矩形和圆形绘制一个带有圆角的矩形,或者使用多个三角形绘制一个星形。
2. 使用艺术字:
在“插入”选项卡中选择“艺术字”,可以插入具有特殊效果的文字。艺术字可以看作是一个包含文字的形状,因此可以通过调整形状样式来修改艺术字的样式。
3. 使用SmartArt图形:
SmartArt图形是一种用于展示信息层次结构和关系的图形。在“插入”选项卡中选择“SmartArt”,然后选择所需的图形类型(如流程图、组织结构图等),根据提示输入信息即可生成SmartArt图形。
4. 使用公式编辑器:
如果需要在图片中插入数学公式或符号,可以使用Word的公式编辑器。在“插入”选项卡中选择“公式”,然后输入所需的公式或符号。公式编辑器支持多种数学符号和公式格式,可以制作出专业的数学图片。
通过上述步骤和技巧,你可以在Word中制作出各种类型的图片,满足日常办公和学习中的需求。无论是简单的图形绘制、文本添加,还是复杂的图片组合和导出,Word都能提供便捷和高效的解决方案。
- 上一篇: 《诛仙2》山中奇缘:奇遇任务全攻略解析
- 下一篇: 仙剑世界新手指南:开荒必备阵容搭配秘籍
-
 掌握技巧:轻松在Word中启用公式编辑器资讯攻略11-13
掌握技巧:轻松在Word中启用公式编辑器资讯攻略11-13 -
 Word 2003快速入门指南资讯攻略11-11
Word 2003快速入门指南资讯攻略11-11 -
 Word 2003轻松创建与编辑目录指南资讯攻略11-20
Word 2003轻松创建与编辑目录指南资讯攻略11-20 -
 解锁Word艺术字排版秘籍:轻松编辑与精细间距调整技巧资讯攻略11-17
解锁Word艺术字排版秘籍:轻松编辑与精细间距调整技巧资讯攻略11-17 -
 Word中轻松掌握公式编辑器与空格输入技巧资讯攻略12-02
Word中轻松掌握公式编辑器与空格输入技巧资讯攻略12-02 -
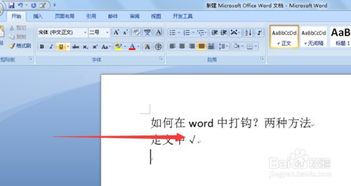 Word文档里轻松打钩打叉的技巧资讯攻略12-05
Word文档里轻松打钩打叉的技巧资讯攻略12-05