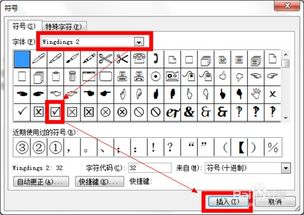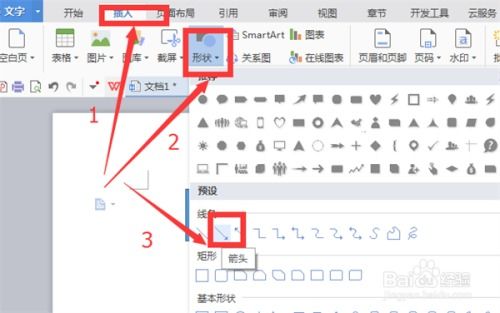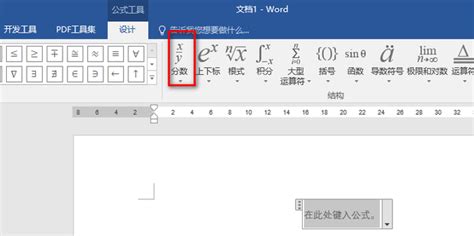Word文档里轻松打钩打叉的技巧
在Word文档中打钩或打叉是日常办公和文档编辑中经常遇到的需求,这些符号可以用于表示同意、拒绝、完成状态等多种场景。下面将从几个不同维度详细介绍如何在Word文档中打钩或打叉,包括使用内置符号、插入特殊字符、利用键盘快捷键、借助第三方工具以及创建自定义符号等几种方法。
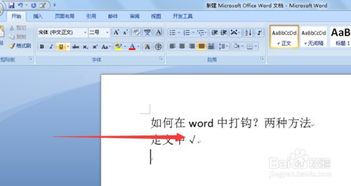
一、使用Word内置符号
Word软件自带了许多常用的符号,包括打钩和打叉。这是最简单直接的方法,适用于不熟悉复杂操作的用户。
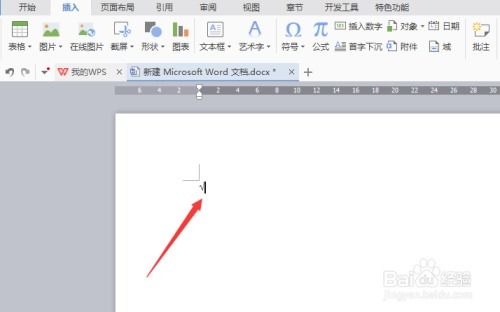
1. 打开Word文档:首先,启动Microsoft Word并打开你需要编辑的文档。
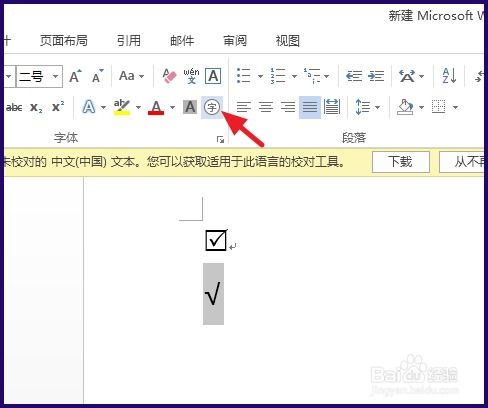
2. 定位光标:将光标移动到需要插入打钩或打叉符号的位置。

3. 插入符号:
在Word 2010及以上版本中,点击“插入”选项卡。
找到并点击“符号”按钮,它可能显示为一个小方框或带有向下箭头的符号。
在下拉菜单中选择“更多符号”,弹出“符号”对话框。
在“符号”对话框中,选择“字体”为“Wingdings”或“Wingdings 2”(不同版本的Word中可能略有不同)。
滑动滚动条,你会看到打钩(√)和打叉(×)符号。选中你需要的符号,点击“插入”按钮。
最后,点击“关闭”按钮关闭对话框。
二、插入特殊字符
如果内置符号中没有你需要的样式,可以尝试使用特殊字符来插入打钩或打叉。
1. 打开“符号”对话框:与方法一中的步骤相同,通过“插入”选项卡进入“符号”对话框。
2. 选择“特殊字符”:
在“符号”对话框中,点击“特殊字符”选项卡。
你会看到各种特殊字符的列表,包括数学符号、标点符号等。
虽然特殊字符中没有直接的打钩和打叉符号,但你可以通过一些变通的方法,比如使用带圈的字符(在“数学运算符”子集中可以找到)来模拟。
3. 自定义特殊字符:
如果上述方法仍然无法满足需求,可以考虑使用文本框或形状工具(在“插入”选项卡中)来手动绘制一个打钩或打叉符号。
绘制完成后,可以将其保存为图片,并在需要时插入到文档中。
三、利用键盘快捷键
对于熟悉键盘操作的用户来说,使用快捷键可以大大提高工作效率。虽然Word没有专门为打钩和打叉设置快捷键,但你可以通过自定义快捷键的方式来实现。
1. 打开“自定义快捷键”对话框:
点击Word界面左上角的“文件”按钮。
在下拉菜单中选择“选项”。
在“Word选项”对话框中,选择“自定义功能区”。
在右侧的“自定义快捷键”部分,点击“自定义”按钮。
2. 创建自定义快捷键:
在弹出的“自定义键盘”对话框中,选择“类别”为“所有命令”。
在“命令”列表中找到并选中“SymbolFont:Check Mark”(或类似的命令,具体名称可能因Word版本而异)。
在“请按新快捷键”框中,按下你想要设置的快捷键组合(例如,Ctrl+Alt+C)。
点击“指定”按钮,然后点击“关闭”按钮保存设置。
3. 使用快捷键:
现在,当你按下刚才设置的快捷键组合时,就会在光标位置插入一个打钩符号。
类似地,你可以为打叉符号创建一个自定义快捷键。
需要注意的是,自定义快捷键可能会与Word或其他软件的内置快捷键冲突,因此在设置前最好先检查一下。
四、借助第三方工具
除了Word自带的功能外,你还可以借助一些第三方工具来插入打钩或打叉符号。这些工具通常提供了更丰富的符号库和更便捷的插入方式。
1. 在线符号库:
在互联网上搜索“在线符号库”或“符号生成器”,你会找到许多提供打钩、打叉等符号的网站。
选择你需要的符号,然后复制粘贴到Word文档中即可。
2 .字符映射表:
在Windows系统中,有一个名为“字符映射表”的工具,它可以显示所有可用的字符及其对应的Unicode编码。
通过“开始”菜单搜索并打开“字符映射表”,找到打钩和打叉符号的Unicode编码。
在Word中,按住Alt键并输入对应的Unicode编码(在数字小键盘上),即可插入相应的符号。
3. 输入法符号输入:
一些高级输入法(如搜狗输入法、QQ输入法等)提供了符号输入功能。
通过输入法的符号面板或快捷键,你可以快速找到并插入打钩和打叉符号。
五、创建自定义符号
如果你对打钩或打叉的样式有特殊要求,或者想要在不同的文档中重复使用相同的符号样式,可以考虑创建自定义符号。
1. 绘制自定义符号:
使用Word中的形状工具或绘图工具来绘制一个符合你要求的打钩或打叉符号。
绘制完成后,可以将其保存为图片或形状。
2. 将自定义符号添加到自动更正列表:
在Word中,点击“文件”>“选项”>“校对”>“自动更正选项”。
在“自动更正”对话框中,切换到“替换”选项卡。
在“替换为”框中输入一个你容易记住的短语(例如,“tick”表示打钩),在“替换为”框中点击“格式”按钮并选择“图片”或“形状”。
选择你刚才绘制的自定义符号作为替换内容,然后点击“确定”按钮保存设置。
3. 使用自定义符号:
现在,当你在Word文档中输入刚才设置的短语时(例如,“tick”),Word会自动将其替换为你定义的自定义符号。
通过以上几种方法,你可以在Word文档中轻松插入打钩或打叉符号,满足不同的办公需求。选择哪种方法取决于你的个人偏好和具体需求。希望这些技巧能对你有所帮助!
- 上一篇: 如何设置QQ秀为空白
- 下一篇: 如何在千牛工作台上设置不接收任何群发消息?
-
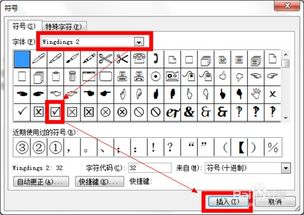 Word中方框打钩的3种实用方法资讯攻略12-06
Word中方框打钩的3种实用方法资讯攻略12-06 -
 如何在Word方框( )中打钩(√)的3种方法资讯攻略11-29
如何在Word方框( )中打钩(√)的3种方法资讯攻略11-29 -
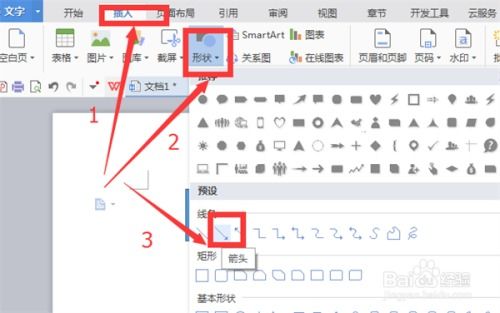 Word里快速选中并合并多个文本框图形的技巧资讯攻略11-29
Word里快速选中并合并多个文本框图形的技巧资讯攻略11-29 -
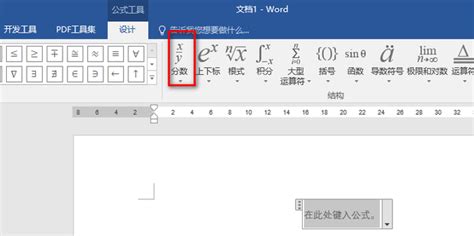 如何在Word中输入分数?资讯攻略12-11
如何在Word中输入分数?资讯攻略12-11 -
 Word2007技巧:如何轻松设置正规文档的起始内容页?资讯攻略12-06
Word2007技巧:如何轻松设置正规文档的起始内容页?资讯攻略12-06 -
 Word文档轻松实现缩印技巧资讯攻略01-09
Word文档轻松实现缩印技巧资讯攻略01-09