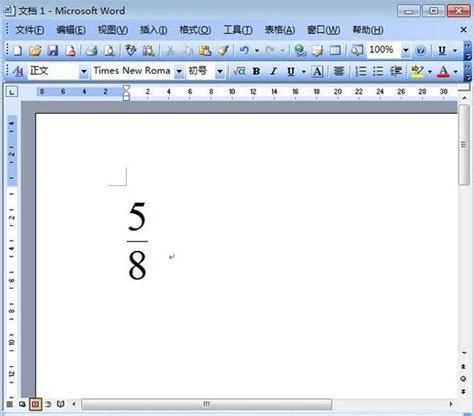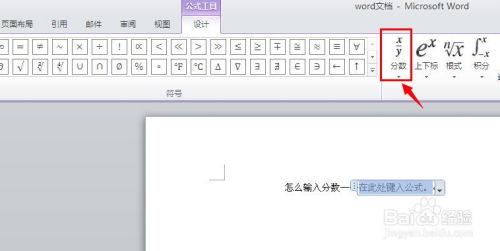Word中轻松掌握公式编辑器与空格输入技巧
在Word文档中,公式编辑器的使用无疑为学术写作、技术文档以及数学、物理和化学等领域的专业撰写提供了极大的便利。通过公式编辑器,用户可以轻松地插入复杂的数学公式、符号和表达式,使得文档内容更加准确和清晰。然而,许多用户在初次使用公式编辑器时,往往会遇到一些操作上的困难,尤其是在输入空格和调整公式格式方面。本文将详细介绍在Word中使用公式编辑器的技巧,并分享一些实用的输入空格方法,以帮助用户更好地掌握这一工具。

首先,让我们来了解一下如何在Word中打开公式编辑器。对于Word 2016及以上版本,用户只需在文档中需要插入公式的位置点击鼠标,然后依次点击“插入”选项卡和“公式”按钮,即可打开内置的公式编辑器。在旧版Word中,用户可能需要通过点击“插入对象”并选择“Microsoft公式3.0”或更高版本来启动公式编辑器。一旦打开了公式编辑器,用户就可以开始输入和编辑数学公式了。
在公式编辑器中,用户可以使用键盘输入各种数学符号和表达式。例如,要输入一个分数,可以输入分子、斜杠(/)和分母;要输入根号,可以使用Ctrl+R快捷键,然后在根号下输入表达式。此外,公式编辑器还提供了许多模板和符号库,用户可以通过点击相应的按钮来快速插入常见的数学符号和表达式。
然而,在输入公式时,用户经常会遇到需要输入空格的情况。在普通文本中,空格通常用于分隔单词和句子,但在数学公式中,空格的作用则更为复杂。在数学公式中,空格可以用于调整表达式的布局、对齐和间距,从而使其更加清晰和易读。然而,由于数学符号和表达式的复杂性,直接在公式中输入空格往往会导致格式错误或不可预测的结果。因此,在公式编辑器中,用户需要掌握一些特殊的输入空格技巧。
一种常见的输入空格方法是使用不可见字符。在公式编辑器中,用户可以插入不可见的空间字符(如“不可见空格”或“不可见分隔符”)来调整公式的布局。这些字符在打印或显示时不会显示出来,但它们确实存在于公式中,并起着调整间距和对齐的作用。要插入不可见字符,用户可以在公式编辑器中选择相应的选项或快捷键。
除了不可见字符外,用户还可以使用公式编辑器中的“空格和缩进”功能来调整公式的格式。在公式编辑器中,用户可以设置不同的空格类型(如固定空格、弹性空格等)和缩进级别,以满足不同的排版需求。通过设置这些参数,用户可以更精确地控制公式的布局和间距,使其更加符合学术或专业文档的要求。
另外,值得注意的是,在公式编辑器中输入空格时,用户还需要注意避免过度使用空格或不必要的空格。过多的空格可能会使公式变得冗长、混乱或难以阅读。因此,在输入空格时,用户应该根据公式的具体内容和排版需求来合理设置空格类型和数量。
除了空格技巧外,使用公式编辑器时还需要掌握一些其他的实用技巧。例如,在编辑复杂的公式时,用户可以使用公式编辑器中的“分式和根号”模板来快速插入这些表达式。此外,用户还可以使用“括号”和“矩阵”模板来插入括号和矩阵等结构复杂的表达式。这些模板不仅提高了输入效率,还确保了公式的准确性和可读性。
另外,对于需要在公式中插入特殊符号或字符的用户,公式编辑器也提供了丰富的符号库和字符映射表。用户可以通过在符号库中选择相应的符号或字符来快速插入它们。同时,用户还可以自定义符号和字符的样式和属性(如字体、大小、颜色等),以满足不同的排版需求。
在使用公式编辑器时,用户还需要注意保持文档的整洁和一致性。为了避免公式与周围文本产生冲突或格式不一致的情况,用户应该在使用公式编辑器之前先设置好文档的排版样式和格式要求。同时,在插入公式时,用户应该注意保持公式的清晰和易读性,避免使用过小的字体或过于复杂的表达式来影响读者的阅读体验。
此外,对于需要频繁使用公式编辑器的用户来说,掌握一些快捷键和常用命令可以大大提高工作效率。例如,在公式编辑器中,用户可以使用Ctrl+B来加粗公式中的文本、Ctrl+I来倾斜文本、Ctrl+U来添加下划线等。同时,用户还可以自定义一些常用的符号和表达式并将其保存到工具栏或快捷键中以便快速调用。
总之,在Word中使用公式编辑器是一个既实用又复杂的任务。通过掌握一些基本的输入技巧和调整方法以及合理利用公式编辑器提供的各种功能和模板,用户可以轻松地插入和编辑复杂的数学公式、符号和表达式。同时,在输入空格时,用户需要注意避免过度使用空格或不必要的空格,并根据公式的具体内容和排版需求来合理设置空格类型和数量。只有这样,才能确保公式的准确性和可读性并提高工作效率。希望本文的介绍和技巧分享能够帮助用户更好地掌握在Word中使用公式编辑器的技巧和方法。
- 上一篇: 如何轻松掌握可乐鸡翅的绝妙做法窍门?
- 下一篇: Excel中超链接的神奇设置方法
-
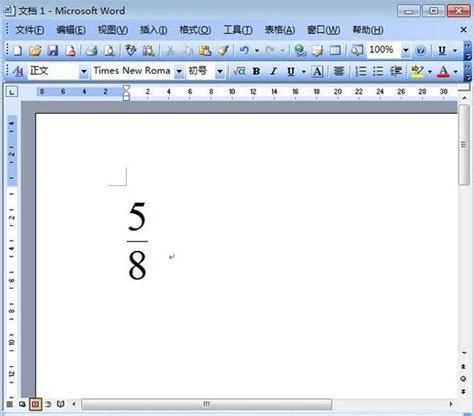 Word中轻松打出分数的技巧资讯攻略11-28
Word中轻松打出分数的技巧资讯攻略11-28 -
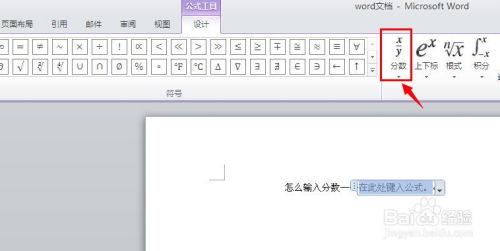 轻松掌握!Word中输入分数的三种高效方法资讯攻略11-04
轻松掌握!Word中输入分数的三种高效方法资讯攻略11-04 -
 掌握技巧:轻松在Word中启用公式编辑器资讯攻略11-13
掌握技巧:轻松在Word中启用公式编辑器资讯攻略11-13 -
 掌握Word公式编辑器的使用技巧资讯攻略11-28
掌握Word公式编辑器的使用技巧资讯攻略11-28 -
 Word公式编辑器轻松上手指南资讯攻略11-10
Word公式编辑器轻松上手指南资讯攻略11-10 -
 【Word小技巧】你知道如何在Word中轻松输入上下分数吗?资讯攻略12-10
【Word小技巧】你知道如何在Word中轻松输入上下分数吗?资讯攻略12-10