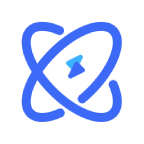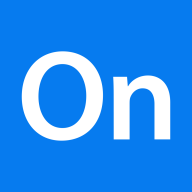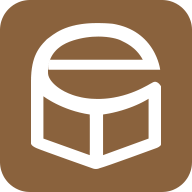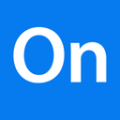掌握Word技巧:轻松创建思维导图

在快节奏的现代工作和学习中,思维导图已成为我们整理思路、规划项目、记忆知识的得力助手。它以其直观、简洁的方式,帮助我们梳理复杂信息,提升思维效率。提到制作思维导图,你可能首先想到的是专业的思维导图软件,如XMind、MindNode等。但你知道吗?其实我们常用的Microsoft Word也能轻松制作出美观实用的思维导图!今天,就让我们一起探索如何用Word这个“老朋友”,打造出令人眼前一亮的思维导图吧!
一、准备工作:选择合适的模板或空白文档
打开Word,你可以从两个起点开始你的思维导图之旅:使用内置模板或新建一个空白文档。如果你对思维导图的布局和结构还不太熟悉,使用内置模板是个不错的选择。Word提供了多种思维导图模板,涵盖工作计划、学习笔记、项目管理等场景,只需点击几下,就能快速得到一个结构清晰的思维导图框架。当然,如果你已经有明确的想法和设计,新建一个空白文档,从零开始绘制,更能体现你的个性和创意。
二、基础构建:文本框的艺术
制作思维导图的核心在于通过分支结构展示信息层次。在Word中,你可以利用文本框来实现这一点。首先,插入一个文本框作为中心主题,输入你的核心思想或目标。然后,根据需要,复制并移动文本框到合适的位置,作为子主题或细节点。记住,每个文本框都是一个独立的节点,你可以通过调整文本框的大小、颜色和边框来区分不同的层级和信息重要性。
小贴士:
使用“形状”功能中的圆角矩形或椭圆形文本框,让思维导图看起来更加柔和、专业。
调整文本框之间的间距和排列方式,保持整体布局的平衡和美观。
利用“对齐”工具,确保所有文本框在同一水平线上或按照特定的角度排列,增强视觉统一感。
三、连线与箭头:建立逻辑关系
有了文本框作为节点,接下来就是用线条将它们连接起来,展示信息的流动和逻辑关系。在Word中,你可以使用“形状”功能中的“直线”或“曲线”工具,手动绘制连接线。为了让思维导图更加生动、直观,你还可以选择带有箭头的线条,明确指示信息流向。
小贴士:
使用“格式”选项卡中的“形状轮廓”和“形状填充”功能,自定义线条的颜色、粗细和样式,使其与文本框的风格相协调。
利用“旋转”工具调整线条的角度,使其更贴合文本框的布局,减少视觉上的突兀感。
如果连接多个文本框时感到困惑,不妨先画出大致的草图,再逐一在Word中实现,这样可以确保布局的准确性和逻辑性。
四、美化与细节:让思维导图脱颖而出
一个优秀的思维导图不仅结构清晰,还要在视觉上吸引人。在Word中,你可以通过添加颜色、图标、图片等元素,让思维导图更加生动有趣。
颜色与主题:
选择一个主色调作为思维导图的基调,保持整体风格的统一。
使用不同的颜色区分不同的层级或类别,增强可读性。
可以尝试使用渐变色或阴影效果,增加文本框和线条的立体感和层次感。
图标与图片:
在文本框旁添加相关图标,如灯泡代表创意、文件夹代表资料等,使信息更加直观易懂。
插入相关图片作为背景或点缀,提升思维导图的视觉吸引力。
注意图标的大小和位置,避免喧宾夺主,干扰主要信息的传达。
文字排版:
使用简洁明了的文字描述每个节点的内容,避免冗长和复杂的句子。
可以尝试使用不同的字体和字号来区分层级和重要性。
确保文字与文本框的颜色对比度足够高,保证可读性。
五、导出与分享:让创意流动起来
完成思维导图后,你可能希望将其分享给团队成员、老师或朋友。在Word中,你可以轻松将思维导图导出为图片、PDF或Word文档格式,方便在不同平台上查看和编辑。
导出为图片:
选择“文件”>“另存为”>“图片”选项,将思维导图保存为JPEG、PNG等格式的图片文件。
这样做的好处是,图片文件可以在任何设备上查看,无需安装Word软件。
导出为PDF:
选择“文件”>“导出”>“创建PDF/XPS文档”选项,将思维导图保存为PDF文件。
PDF格式保留了思维导图的原始布局和格式,适合在网页或电子邮件中分享。
保持为Word文档:
如果你希望他人也能在Word中编辑思维导图,直接保存为Word文档即可。
确保在分享前检查文档的兼容性设置,避免在不同版本的Word中出现格式错乱的问题。
六、进阶技巧:利用SmartArt图形
虽然手动绘制文本框和线条能够带来高度的自定义自由度,但对于追求效率的用户来说,Word中的SmartArt图形提供了一个更加快捷的制作思维导图的途径。SmartArt图形内置了多种思维导图模板,如组织结构图、层次结构图、循环图等,只需输入内容,就能自动生成相应的图形结构。
使用SmartArt图形的步骤:
1. 在Word文档中插入一个SmartArt图形。
2. 从列表中选择一个合适的思维导图模板。
3. 输入每个节点的内容。
4. 根据需要调整图形的布局、样式和颜色。
SmartArt图形的优点在于,它能够自动调整图形的大小和间距,保持整体布局的整洁和美观。同时,它还支持一键转换成其他类型的图形,让你的思维导图更加灵活多变。
结语
通过以上步骤和技巧,你已经掌握了用Word制作思维导图的精髓。无论是工作汇报、学习笔记还是创意规划,思维导图都能帮助你高效整理思路、清晰传达信息。不妨现在就打开Word,动手尝试制作一个属于你的思维导图吧!记住,思维导图的价值在于它能够帮助你更好地理解问题、激发创意和提升效率。因此,不要拘泥于形式和规则,大胆发挥你的创意和想象力,让思维导图成为你思考和表达的得力助手!
-
 如何用Word轻松打造思维导图?资讯攻略12-01
如何用Word轻松打造思维导图?资讯攻略12-01 -
 如何在印象笔记中创建思维导图笔记资讯攻略12-02
如何在印象笔记中创建思维导图笔记资讯攻略12-02 -
 掌握Word技巧:轻松创建与编辑精美图片资讯攻略04-20
掌握Word技巧:轻松创建与编辑精美图片资讯攻略04-20 -
 掌握技巧:轻松在Word中启用公式编辑器资讯攻略11-13
掌握技巧:轻松在Word中启用公式编辑器资讯攻略11-13 -
 如何高效掌握高中数学:学霸都在用的学习方法揭秘资讯攻略12-10
如何高效掌握高中数学:学霸都在用的学习方法揭秘资讯攻略12-10 -
 揭秘:轻松转换Word97至03格式的实用技巧资讯攻略11-27
揭秘:轻松转换Word97至03格式的实用技巧资讯攻略11-27