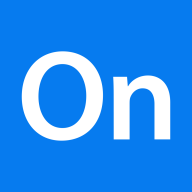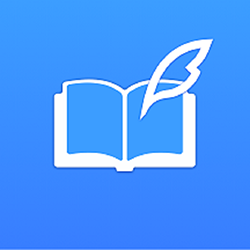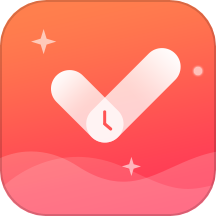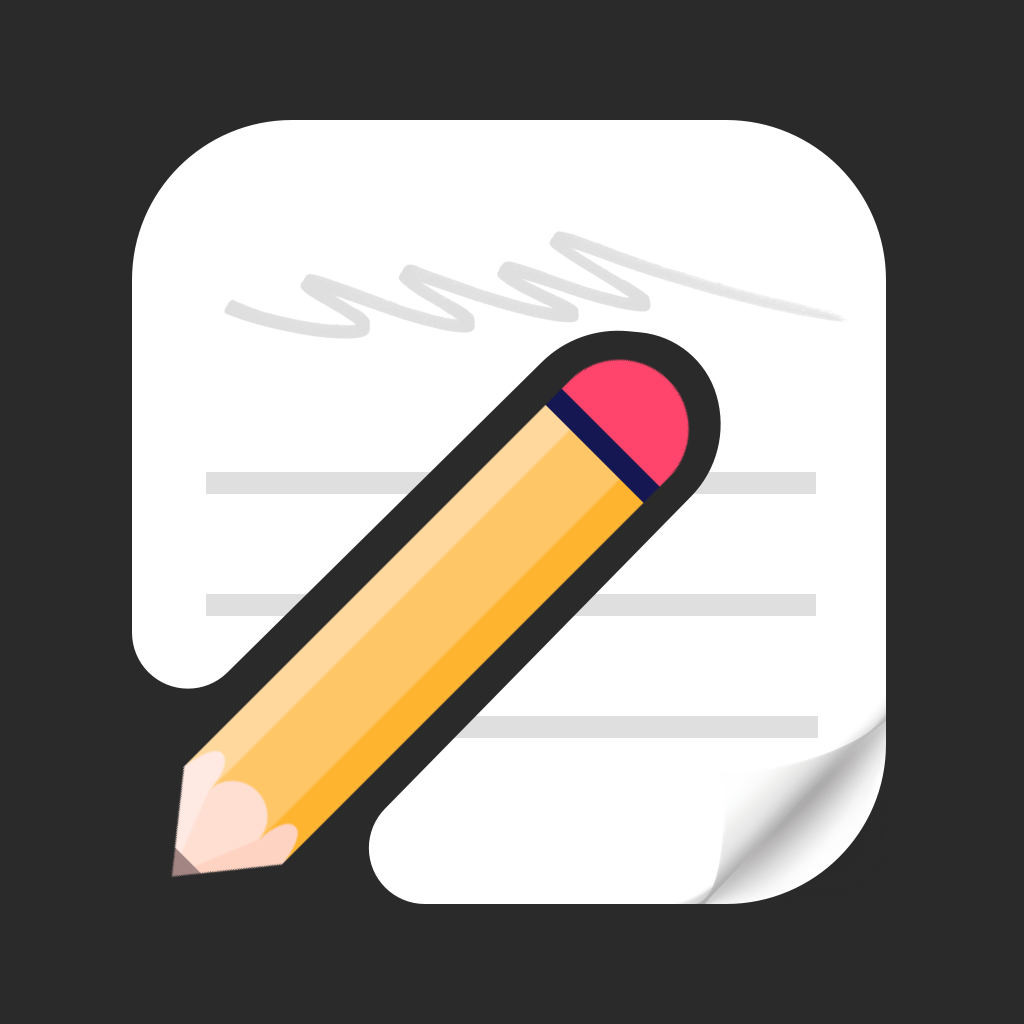如何在印象笔记中创建思维导图笔记
印象笔记如何新建思维导图笔记
随着现代办公和学习需求的不断增加,思维导图作为一种直观、高效的图形化思维方式,已经越来越受到人们的青睐。在众多的笔记软件中,印象笔记凭借其强大的功能和便捷的操作体验,成为许多人记录笔记和整理思路的首选工具。本文将详细介绍如何在印象笔记中新建思维导图笔记,帮助用户更好地利用这一功能提升工作和学习效率。

一、准备工作
在使用印象笔记新建思维导图笔记之前,你需要先进行一些准备工作,包括下载并安装印象笔记软件、注册并登录账号,以及确保网络连接正常。以下是不同设备和版本的印象笔记软件下载和安装步骤:

Windows平台:访问印象笔记官网,下载适用于Windows的安装包,并按照提示完成安装。安装完成后,打开软件并登录你的账号。

Mac平台:同样在印象笔记官网下载适用于Mac的安装包,并按照提示进行安装和登录。

移动设备:在苹果App Store或安卓应用商店搜索“印象笔记”,下载并安装应用程序,然后登录账号。
二、打开印象笔记
在准备工作完成后,接下来需要打开印象笔记软件。无论是在电脑还是移动设备上,都可以通过相应的图标打开应用程序。
Windows和Mac:在电脑桌面或开始菜单中找到印象笔记图标,双击打开。
移动设备:在手机或平板上找到印象笔记应用程序图标,点击打开。
三、新建思维导图笔记
打开印象笔记后,就可以开始新建思维导图笔记了。以下是在不同设备和印象笔记版本中的具体操作步骤:
1. Windows平台
在Windows平台上,你可以通过以下几种方式新建思维导图笔记:
通过文件功能:
1. 点击左侧上方的“文件”功能图标。
2. 在弹出的菜单中选择“新建笔记”。
3. 在右侧的弹窗中,点击“新建思维导图笔记”选项。
通过菜单栏:
1. 点击菜单栏中的“文件”图标。
2. 选择“新建笔记|新建思维导图”项。
2. Mac平台
在Mac平台上,由于操作系统的差异,具体操作略有不同,但整体思路类似:
通过菜单栏:
1. 点击屏幕左上角的印象笔记图标,打开菜单栏。
2. 选择“文件”菜单下的“新建笔记”选项。
3. 在弹出的子菜单中,选择“新建思维导图笔记”。
3. 移动设备平台
在移动设备上,新建思维导图笔记的操作更加便捷,通常可以通过首页或侧边栏直接进入:
在首页:
1. 打开印象笔记应用程序。
2. 在首页上方选择“思维笔记”或类似的图标(不同版本可能有所不同)。
3. 点击“思维导图笔记”选项,开始新建。
在侧边栏:
1. 在应用程序主界面中,找到并点击侧边栏中的“+”或“新建”按钮。
2. 在弹出的菜单中选择“思维导图笔记”。
四、编辑和管理思维导图笔记
新建思维导图笔记后,接下来需要对其进行编辑和管理。印象笔记提供了丰富的编辑工具和功能,让用户能够轻松地创建和修改思维导图。
1. 添加标题和内容
添加标题:在新建的思维导图笔记中,首先可以添加标题。标题通常位于思维导图的中心位置,是整个思维导图的核心主题。
添加内容:点击标题或任意节点,然后输入相关内容。内容可以是文字、图片、链接等,具体取决于你的需求。
2. 添加节点和分支
添加节点:在思维导图中,节点表示不同的主题或子主题。你可以通过点击节点旁边的“+”按钮或右键菜单中的“添加子节点”选项来添加新的节点。
添加分支:分支用于连接不同的节点,表示它们之间的关系。在印象笔记中,你可以通过拖动节点来创建新的分支,或者通过右键菜单中的“添加同级节点”选项来添加平行的分支。
3. 调整样式和布局
调整样式:印象笔记允许用户自定义思维导图的样式,包括颜色、字体、线条等。你可以通过点击工具栏中的样式按钮,或在右键菜单中选择“样式”选项来进行调整。
调整布局:布局决定了思维导图中各个节点和分支的位置和排列方式。你可以通过拖动节点来手动调整布局,或者使用印象笔记提供的自动布局功能来快速生成整齐的思维导图。
4. 添加注释和标签
添加注释:对于某些节点或分支,你可能需要添加一些额外的说明或备注。在印象笔记中,你可以通过右键菜单中的“添加注释”选项来实现这一点。
添加标签:标签是一种方便的管理工具,可以帮助你快速找到和分类思维导图中的不同内容。你可以在右键菜单中选择“添加标签”选项,然后输入相应的标签名称。
5. 导入和导出
导入:如果你已经有现成的思维导图文件(如.mm、.xmind等格式),可以通过印象笔记的导入功能将其导入到软件中。具体步骤可能因版本和文件格式而异,但通常可以在“文件”菜单中找到导入选项。
导出:同样地,你也可以将印象笔记中的思维导图导出为其他格式的文件。导出选项通常位于“文件”菜单中,你可以根据需要选择相应的导出格式和路径。
五、共享和协作
印象笔记还支持思维导图的共享和协作功能,让你能够与他人共享你的思维导图并进行实时编辑和讨论。以下是如何进行共享和协作的步骤:
共享:
1. 在思维导图笔记中,点击右上角的“共享”按钮。
2. 在弹出的共享对话框中,输入要共享的人的邮箱地址或选择已添加的共享对象。
3. 设置共享权限(如编辑或只读),然后点击“共享”按钮。
协作:
1. 被邀请的人接受共享邀请后,就可以在你的思维导图笔记中进行编辑和评论了。
2. 你可以通过查看和回复评论来与他人进行交流和讨论。
3. 如果有需要,你还可以使用印象笔记的实时协作功能来与他人进行在线编辑和讨论。
六、总结和展望
通过以上步骤,你已经掌握了如何在印象笔记中新建和管理思维导图笔记的基本方法。思维导图作为一种高效的图形化思维方式,在笔记软件中得到了广泛的应用和推广。印象笔记作为一款功能强大的笔记软件,不仅支持思维导图的创建和编辑,还提供了丰富的共享和协作功能,让用户能够更加方便地与他人交流和讨论。
未来,随着技术的不断进步和用户需求的不断变化,相信印象笔记会继续优化和完善思维导图功能,为用户提供更加便捷和高效的笔记体验。同时,也期待更多的用户能够发掘和利用思维导图这一强大的工具,提升自己的工作和学习效率。
- 上一篇: 揭秘暗黑魔龙希瓦娜:强大之处何在?
- 下一篇: 平板电脑如何实现网线连接
-
 如何用Word轻松打造思维导图?资讯攻略12-01
如何用Word轻松打造思维导图?资讯攻略12-01 -
 如何高效掌握高中数学:学霸都在用的学习方法揭秘资讯攻略12-10
如何高效掌握高中数学:学霸都在用的学习方法揭秘资讯攻略12-10 -
 在Illustrator中创建3D立体文字的方法资讯攻略01-31
在Illustrator中创建3D立体文字的方法资讯攻略01-31 -
 岗哨建筑施工笔记的价值与作用资讯攻略03-27
岗哨建筑施工笔记的价值与作用资讯攻略03-27 -
 如何在Windows11中创建本地连接?资讯攻略11-30
如何在Windows11中创建本地连接?资讯攻略11-30 -
 如何在Word中创建目录资讯攻略12-04
如何在Word中创建目录资讯攻略12-04