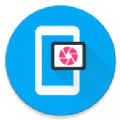如何在Excel中冻结窗口

在使用Excel处理大量数据时,常常需要在滚动查看表格时保持某些行或列始终可见,以便作为参考或标题。这就是Excel中“冻结窗口”功能的用武之地。冻结窗口可以帮助你锁定特定的行或列,使得在浏览、编辑或分析数据时,这些行或列始终显示在屏幕上,大大提高工作效率。下面,我们就来详细讲解如何在Excel中冻结窗口。

一、冻结窗格的基本操作
1. 冻结首行或首列
冻结首行或首列是最常见的需求,因为这两部分通常包含标题信息。
冻结首行
(1)打开你的Excel表格,确保你想要冻结的行(如第一行)处于可见状态。
(2)在菜单栏中找到“视图”选项卡,并点击它。
(3)在“窗口”组中,点击“冻结窗格”下拉菜单。
(4)选择“冻结首行”。
现在,当你向下滚动表格时,第一行会始终显示在屏幕上。
冻结首列
冻结首列的操作与冻结首行类似,只是选择“冻结首列”即可。这样,当你横向滚动表格时,第一列会始终保持可见。
2. 冻结多行或多列
如果你需要冻结多行或多列,比如冻结前三行或前两列,那么你需要先选中一个特定的单元格,该单元格的上方和左侧是你希望保持冻结的行和列。
冻结多行
(1)例如,你想冻结前三行,选中第四行的第一个单元格(通常是A4)。
(2)在菜单栏中,点击“视图”选项卡。
(3)在“窗口”组中,点击“冻结窗格”下拉菜单。
(4)选择“冻结窗格”。
现在,前三行会始终保持可见,即使你向下滚动表格。
冻结多列
冻结多列的操作类似,只是你需要选中一个位于你希望冻结的列数之后、行数之上的单元格。例如,冻结前两列,你可以选中C1单元格(即第三列的第一个单元格),然后按照上述步骤选择“冻结窗格”。
二、高级技巧:冻结任意行和列的组合
有时候,你可能需要同时冻结某些行和某些列,比如冻结前两行和前两列。这同样可以通过一个简单的操作实现。
(1)首先,确定你想要冻结的行和列的范围。例如,如果你想要冻结前两行和前两列,你需要选中C3单元格(即第三行第三列的交叉点)。
(2)点击“视图”选项卡。
(3)在“窗口”组中,选择“冻结窗格”下拉菜单中的“冻结窗格”。
现在,当你滚动表格时,前两行和前两列会始终保持可见。
三、解冻窗格
当你不再需要冻结窗格时,可以很容易地将其解冻。
(1)在菜单栏中,点击“视图”选项卡。
(2)在“窗口”组中,点击“冻结窗格”下拉菜单。
(3)选择“取消冻结窗格”。
这样,之前冻结的行或列就会恢复正常,你可以自由滚动整个表格了。
四、使用拆分窗格功能
除了冻结窗格外,Excel还提供了拆分窗格的功能,它允许你将窗口拆分成多个独立滚动的区域。这个功能在某些特定的分析场景中非常有用。
拆分窗格
(1)在Excel中,找到你想要拆分的位置,比如某个单元格。
(2)在菜单栏中,点击“视图”选项卡。
(3)在“窗口”组中,点击“拆分”。
现在,你的窗口被拆分成了四个部分,每个部分都可以独立滚动。你可以通过拖动拆分条来调整每个区域的大小。
取消拆分窗格
当你不再需要拆分窗格时,可以通过以下步骤取消它:
(1)在菜单栏中,点击“视图”选项卡。
(2)在“窗口”组中,点击“取消拆分”。
这样,窗口就会恢复到正常的单个滚动区域。
五、冻结窗格的实际应用
冻结窗格功能在日常的Excel工作中有着广泛的应用。比如,在处理财务报表时,你可能需要冻结标题行和列标题,以便在滚动查看数据时始终知道每个数字的含义。在数据分析中,冻结某些关键行或列作为参考,可以帮助你更快地做出决策。此外,冻结窗格还可以用于创建动态仪表盘或报告,使得关键信息始终对用户可见。
六、注意事项
虽然冻结窗格功能非常强大,但在使用时也需要注意以下几点:
避免过度冻结:冻结的行或列太多可能会导致屏幕空间浪费,影响用户体验。因此,只冻结你真正需要的行或列。
考虑数据更新:在冻结窗格后,如果你需要添加或删除行或列,记得先解冻窗格,否则可能会导致数据错位或丢失。
版本差异:不同版本的Excel可能在界面和功能上有所差异。如果你使用的是较旧的版本,可能需要通过不同的路径来找到冻结窗格的功能。
总的来说,冻结窗格是Excel中一个非常实用的功能,它可以帮助你更有效地处理和分析数据。通过掌握这个技能,你可以大大提高自己的工作效率和准确性。希望这篇指南对你有所帮助!
-
 Excel中冻结窗口的操作方法资讯攻略11-26
Excel中冻结窗口的操作方法资讯攻略11-26 -
 Excel中如何冻结窗口资讯攻略11-19
Excel中如何冻结窗口资讯攻略11-19 -
 如何在Excel表格中冻结窗口?资讯攻略01-22
如何在Excel表格中冻结窗口?资讯攻略01-22 -
 Excel技巧:轻松实现双窗口并行操作资讯攻略01-18
Excel技巧:轻松实现双窗口并行操作资讯攻略01-18 -
 为何同时打开的两个Excel表格会在同一窗口显示资讯攻略01-08
为何同时打开的两个Excel表格会在同一窗口显示资讯攻略01-08 -
 Excel 2010入门到精通:全面掌握基本操作教程资讯攻略11-19
Excel 2010入门到精通:全面掌握基本操作教程资讯攻略11-19