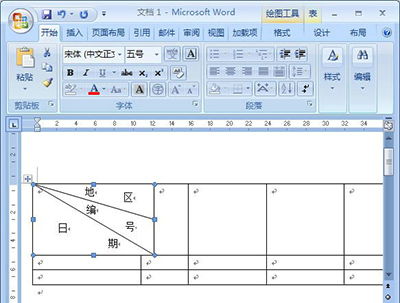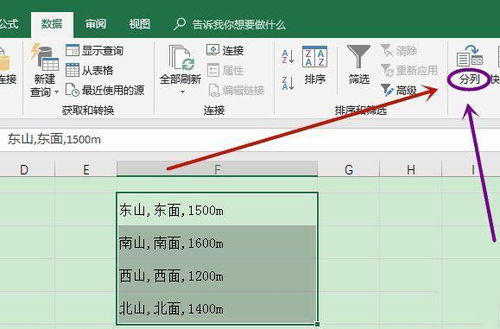如何在Excel表格中冻结窗口?
在Excel表格中,冻结窗口是一个十分实用的功能,特别是在处理大型数据表格时,它能够帮助用户固定特定的行或列,使得在滚动浏览数据时,这些行或列始终保持可见。这对于数据分析、报告编制等工作来说,能够大大提高工作效率和准确性。下面,我们就来详细了解一下如何在Excel中冻结窗口,以及一些相关的操作技巧。

首先,我们需要明确冻结窗口的几种常见情况:冻结首行、冻结首列以及冻结任意行或列。每种情况都有其特定的应用场景,例如,当表格的标题行包含重要的列标题时,我们希望无论滚动到哪一行,这些列标题都能保持不变,这时就可以使用冻结首行的功能。同样,如果表格的第一列包含了关键的行标题,我们也可以使用冻结首列的功能来确保这些行标题始终可见。而冻结任意行或列的功能则更加灵活,可以根据实际需要选择冻结的行或列。

冻结首行
冻结首行的操作非常简单。首先,打开你需要处理的Excel表格,确保你处于想要冻结首行的那张工作表上。然后,找到菜单栏中的“视图”选项,点击它。在“视图”选项卡下,你会看到一个名为“冻结窗格”的按钮,点击它旁边的下拉箭头,会弹出一个菜单,其中第一个选项就是“冻结首行”。点击“冻结首行”后,你就会发现,无论你如何滚动表格,第一行都会始终显示在屏幕上,这对于查看长表格中的数据非常有帮助。

冻结首列
冻结首列的操作与冻结首行类似。同样是在“视图”选项卡下,找到“冻结窗格”按钮,点击下拉箭头,然后选择“冻结首列”。这样,无论你如何滚动表格,第一列都会始终显示在屏幕上,这对于查看宽表格中的数据同样非常有帮助。冻结首列后,你可以方便地查看每一行的标题或说明,而无需担心在滚动时失去对行的跟踪。

冻结任意行或列
除了冻结首行和首列外,Excel还允许用户冻结任意行或列。例如,你可能希望冻结前两行,以便在滚动查看数据时,始终能看到标题行和副标题行。或者,你可能希望冻结前两列,以便在滚动查看数据时,始终能看到左侧的列标题和关键数据。要实现这些功能,你需要先选中要冻结的行或列之后的单元格。例如,如果你想冻结前两行,你需要选中第三行的第一个单元格(即A3)。然后,在“视图”选项卡下,点击“冻结窗格”按钮,选择“冻结窗格”选项(注意,此时不要选择“冻结首行”或“冻结首列”)。这样,前两行就会被冻结,无论你如何滚动表格,它们都会始终显示在屏幕上。

取消冻结窗格
如果你不再需要冻结窗格的功能,可以随时取消它。在“视图”选项卡下,找到“冻结窗格”按钮,点击下拉箭头,然后选择“取消冻结窗格”。这样,之前被冻结的行或列就会恢复正常状态,你可以像之前一样自由滚动表格了。
冻结窗格与拆分窗格
在Excel中,除了冻结窗格外,还有一个与之相关的功能叫做拆分窗格。拆分窗格可以将一个工作表拆分成四个独立的区域,每个区域都可以独立滚动。这对于需要同时查看工作表的不同部分时非常有用。要使用拆分窗格功能,你可以在“视图”选项卡下找到并点击“拆分”按钮。然后,你会看到工作表被一条水平和一条垂直的线分成了四个区域。你可以通过拖动这些线来调整各个区域的大小,并独立滚动每个区域来查看数据。
然而,需要注意的是,拆分窗格和冻结窗格是两个不同的功能,它们不能同时使用。如果你已经冻结了窗格,那么拆分窗格的按钮将会变为不可用状态。同样,如果你已经拆分了窗格,那么冻结窗格的按钮也会变为不可用状态。因此,在选择使用哪个功能时,你需要根据自己的实际需求来决定。
冻结窗格在实际工作中的应用
冻结窗格在实际工作中有着广泛的应用。例如,在财务工作中,经常需要处理包含大量数据的表格,如财务报表、预算表等。这些表格通常包含多个标题行和列标题,使用冻结窗格功能可以确保这些标题始终可见,从而避免在滚动查看数据时迷失方向。同样,在数据分析和报告编制工作中,冻结窗格功能也可以大大提高工作效率和准确性。
此外,冻结窗格还可以与其他Excel功能结合使用,以进一步增强其效果。例如,你可以将冻结窗格与条件格式、筛选、排序等功能结合使用,以便更高效地分析和处理数据。通过这些功能的组合使用,你可以更轻松地发现数据中的模式和趋势,从而做出更明智的决策。
总的来说,冻结窗口是Excel中一个非常实用的功能,它能够帮助用户更好地管理和查看大型数据表格。通过掌握冻结窗口的基本操作以及与其他功能的组合使用技巧,你可以更高效地处理和分析数据,提高工作效率和准确性。无论你是在进行财务分析、数据报告还是其他任何需要处理大量数据的工作,冻结窗口都是一个不可或缺的工具。
- 上一篇: 如何获取DNF中的传说灵魂
- 下一篇: 家常苏打饼干:轻松制作,美味享不停!
-
 如何在Excel中冻结窗口资讯攻略01-16
如何在Excel中冻结窗口资讯攻略01-16 -
 Excel中如何冻结窗口资讯攻略11-19
Excel中如何冻结窗口资讯攻略11-19 -
 Excel中冻结窗口的操作方法资讯攻略11-26
Excel中冻结窗口的操作方法资讯攻略11-26 -
 为何同时打开的两个Excel表格会在同一窗口显示资讯攻略01-08
为何同时打开的两个Excel表格会在同一窗口显示资讯攻略01-08 -
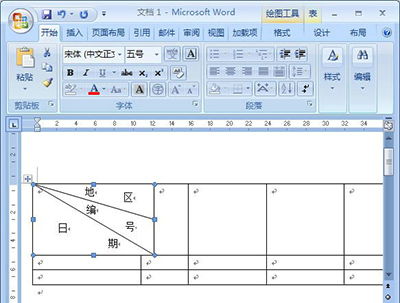 Excel技巧:轻松绘制表格中的斜线分隔符资讯攻略11-10
Excel技巧:轻松绘制表格中的斜线分隔符资讯攻略11-10 -
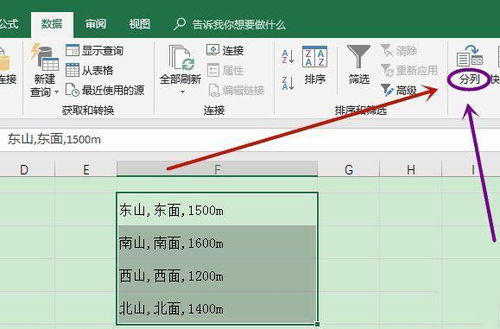 如何将Excel表格内容转为Word文档资讯攻略11-30
如何将Excel表格内容转为Word文档资讯攻略11-30