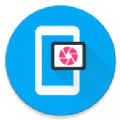Excel中冻结窗口的操作方法
如何在Excel中冻结窗口

在处理Excel表格时,特别是在数据量较大或结构复杂的情况下,我们通常希望能够在滚动工作表时保留某些特定的行或列,以便能够轻松查看和理解数据。冻结窗口功能就是为了解决这一问题而设计的。本文详细介绍了如何在Excel中冻结窗口,以及冻结后的注意事项和取消冻结的方法。
一、冻结首行或首列
Excel提供了简单直接的方式来冻结首行或首列,以确保在滚动表格时它们始终可见。
冻结首行
如果你的工作表包含标题行,你可能希望在滚动数据时保持其可见。具体步骤如下:
1. 打开Excel文件:确保你在需要冻结的工作表上。
2. 选择视图选项卡:在Excel窗口顶部的菜单栏中,点击“视图”选项卡。
3. 冻结窗格:在“视图”选项卡中,找到并点击“冻结窗格”按钮。此时会弹出一个下拉菜单。
4. 选择冻结首行:在下拉菜单中,选择“冻结首行”选项。
现在,无论你如何滚动工作表,第一行始终会显示在屏幕的顶部。
冻结首列
类似于冻结首行,如果数据表格的第一列包含重要的标识或数据,冻结首列可以确保在横向滚动时保持其可见性。具体步骤如下:
1. 打开Excel文件:确保你在需要冻结的工作表上。
2. 选择视图选项卡:在Excel窗口顶部的菜单栏中,点击“视图”选项卡。
3. 冻结窗格:在“视图”选项卡中,找到并点击“冻结窗格”按钮。此时会弹出一个下拉菜单。
4. 选择冻结首列:在下拉菜单中,选择“冻结首列”选项。
这样,无论你在工作表中如何左右滚动,第一列始终会显示在屏幕的左侧。
二、冻结特定的行和列
有时候,我们需要冻结的不是整个首行或首列,而是特定的行和列。这通常适用于大型表格,其中的某些部分(如标题行和分类列)需要在滚动时保持可见。
冻结特定的行
假设你希望冻结工作表中的前n行,可以按以下步骤操作:
1. 选中需要冻结的行数:首先,通过点击滚动条滚动到要冻结的行的下一行。然后,选择该行中的任意一个单元格。
2. 选择视图选项卡:在Excel窗口顶部的菜单栏中,点击“视图”选项卡。
3. 冻结窗格:在“视图”选项卡中,找到并点击“冻结窗格”按钮。此时会弹出一个下拉菜单。
4. 选择冻结窗格:在下拉菜单中,选择“冻结窗格”选项。
此时,你所选中的行上方的所有行将被冻结。
冻结特定的列
同样地,冻结特定的列也可以按以下步骤操作:
1. 选中需要冻结的列数:首先,通过横向滚动条滚动到要冻结的列的下一列。然后,选择该列中的任意一个单元格。
2. 选择视图选项卡:在Excel窗口顶部的菜单栏中,点击“视图”选项卡。
3. 冻结窗格:在“视图”选项卡中,找到并点击“冻结窗格”按钮。此时会弹出一个下拉菜单。
4. 选择冻结窗格:在下拉菜单中,选择“冻结窗格”选项。
此时,你所选中的列左侧的所有列将被冻结。
同时冻结行和列
有时你可能需要同时冻结特定的行和列,以便保留表格的一部分,这在处理复杂数据表格时尤其有用。例如,如果你希望冻结前两行和前两列,可以这样做:
1. 选择交叉单元格:选择你需要冻结的行和列交叉的右下方的单元格。例如,如果你希望冻结前两行和前两列,应该选择C3单元格。
2. 选择视图选项卡:在Excel窗口顶部的菜单栏中,点击“视图”选项卡。
3. 冻结窗格:在“视图”选项卡中,找到并点击“冻结窗格”按钮。此时会弹出一个下拉菜单。
4. 选择冻结窗格:在下拉菜单中,选择“冻结窗格”选项。
这样,你所选中的行和列的上侧和左侧将保持冻结,即使你滚动工作表的其他部分。
三、查看冻结效果
完成上述步骤后,你可以尝试滚动工作表,检查冻结的行或列是否如预期那样保持在可视区域内。这样可以确保你设置的冻结效果符合你的需求。
四、取消冻结窗口
如果你需要取消之前设置的冻结窗口,可以通过以下步骤来实现:
1. 选择视图选项卡:在Excel窗口顶部的菜单栏中,点击“视图”选项卡。
2. 冻结窗格:在“视图”选项卡中,找到并点击“冻结窗格”按钮。此时会弹出一个下拉菜单。
3. 选择取消冻结窗格:在下拉菜单中,选择“取消冻结窗格”选项。
这样,之前冻结的行和列将不再保持可见,恢复正常的滚动功能。
五、冻结窗口的注意事项
在使用冻结窗口功能时,有几点需要注意:
1. 只能冻结行和列:Excel只能冻结整个行或列,不能同时冻结多个行和列的交集。如果你需要冻结某个单元格所在的行和列,只能冻结该行和该列的上侧和左侧。
2. 选择正确的单元格:在冻结特定行和列时,确保选择正确的单元格。如果选择的单元格不正确,冻结的效果可能不如预期。
3. 冻结设置是特定于工作表的:每个工作表的冻结设置是独立的,不会影响其他工作表。因此,如果需要在多个工作表中应用相同的冻结设置,你需要在每个工作表中分别进行设置。
总结
冻结窗口功能是Excel中一个非常实用的工具,能够帮助用户在滚动大型表格时保持重要信息的可见性。通过掌握本文介绍的几种简单方法,你可以轻松地在Excel中冻结窗口,提高数据处理的效率。希望本文能够帮助你更好地理解和使用Excel的冻结窗口功能。
- 上一篇: 如何进入造梦西游3的水下迷宫
- 下一篇: 如何在Windows10系统中重装IE浏览器?
-
 如何在Excel中冻结窗口资讯攻略01-16
如何在Excel中冻结窗口资讯攻略01-16 -
 Excel中如何冻结窗口资讯攻略11-19
Excel中如何冻结窗口资讯攻略11-19 -
 如何在Excel表格中冻结窗口?资讯攻略01-22
如何在Excel表格中冻结窗口?资讯攻略01-22 -
 Excel技巧:轻松实现双窗口并行操作资讯攻略01-18
Excel技巧:轻松实现双窗口并行操作资讯攻略01-18 -
 为何同时打开的两个Excel表格会在同一窗口显示资讯攻略01-08
为何同时打开的两个Excel表格会在同一窗口显示资讯攻略01-08 -
 Excel 2010入门到精通:全面掌握基本操作教程资讯攻略11-19
Excel 2010入门到精通:全面掌握基本操作教程资讯攻略11-19