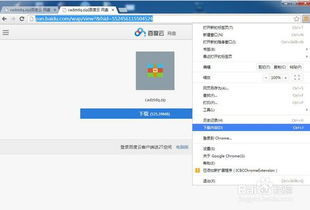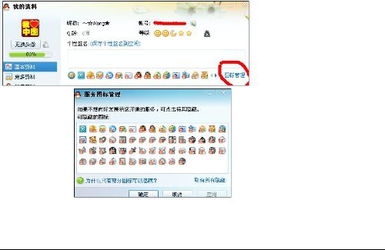轻松学会:如何找到并访问隐藏的文件夹
在日常使用电脑或移动设备的过程中,我们可能会遇到一些被隐藏的文件夹。这些文件夹可能包含重要的个人文件、系统配置文件或是应用程序的缓存数据。无论是出于隐私保护、系统维护还是数据管理的需要,了解如何找到这些隐藏的文件夹都显得尤为重要。本文将详细介绍在不同操作系统(Windows、macOS、Linux以及移动设备如Android和iOS)下,如何找到隐藏的文件夹。

Windows系统
方法一:通过文件资源管理器设置
1. 打开文件资源管理器:你可以通过快捷键Win+E或点击任务栏上的文件夹图标来打开。
2. 启用查看隐藏文件夹的选项:
在文件资源管理器的菜单栏中,点击“查看”选项卡。
在“显示/隐藏”部分,勾选“隐藏的项目”复选框。此时,文件资源管理器将显示所有隐藏的文件和文件夹,它们的名称会略显半透明,以示区别。
3. 导航到目标位置:在文件资源管理器的地址栏中输入或浏览到你怀疑有隐藏文件夹的位置。
4. 识别隐藏文件夹:隐藏文件夹的图标会比普通文件夹略显半透明,且名称前通常会带有“.”(点)作为前缀,如“.hiddenfolder”。
方法二:通过命令提示符
1. 打开命令提示符:按下Win+R键,输入`cmd`,然后按Enter键。
2. 使用`dir`命令查看隐藏文件夹:
输入`dir /a:h`命令,其中`/a:h`参数表示仅显示隐藏文件和文件夹。
如果你想查看特定目录下的隐藏文件夹,可以在命令后加上路径,如`dir C:\Users\YourUsername\Documents /a:h`。
3. 取消隐藏属性(可选):如果你希望取消某个隐藏文件夹的隐藏属性,可以使用`attrib`命令。例如,要取消名为“.hiddenfolder”的隐藏属性,可以输入`attrib -h -s C:\path\to\.hiddenfolder`。
macOS系统
方法一:通过Finder设置
1. 打开Finder:点击Dock栏上的Finder图标,或使用快捷键Command+N。
2. 启用显示隐藏文件的选项:
在Finder菜单栏中,点击“前往”菜单,选择“实用工具”。
在实用工具文件夹中,找到并打开“终端”(Terminal)。
在终端中输入`defaults write com.apple.finder AppleShowAllFiles YES`,然后按Enter键。
输入`killall Finder`命令,并按Enter键,以重启Finder并应用更改。
3. 导航到目标位置:在Finder中浏览到你怀疑有隐藏文件夹的位置。
4. 识别隐藏文件夹:隐藏文件夹的名称前通常会带有“.”(点)作为前缀,且可能在Finder中不会立即显示图标,但可以通过键盘导航或搜索找到。
方法二:通过Spotlight搜索
1. 打开Spotlight搜索:点击屏幕右上角的放大镜图标,或按下Command+空格键。
2. 搜索隐藏文件夹:在搜索框中输入隐藏文件夹的名称(包括前缀“.”),如“.hiddenfolder”。如果文件夹名称已知,Spotlight将能够找到并显示它,即使它是隐藏的。
Linux系统
方法一:通过文件管理器设置
1. 打开文件管理器:根据你使用的Linux发行版,文件管理器可能是Nautilus(GNOME桌面)、Dolphin(KDE桌面)或其他。
2. 启用显示隐藏文件的选项:
在文件管理器的菜单栏中,找到并点击“查看”或“显示”选项卡。
勾选“显示隐藏文件”或类似的选项。
3. 导航到目标位置:在文件管理器的地址栏中输入或浏览到你怀疑有隐藏文件夹的位置。
4. 识别隐藏文件夹:隐藏文件夹的名称前通常会带有“.”(点)作为前缀。
方法二:通过终端
1. 打开终端:在大多数Linux发行版中,你可以通过快捷键Ctrl+Alt+T或在应用菜单中找到终端。
2. 使用`ls`命令查看隐藏文件夹:
输入`ls -a`命令,其中`-a`参数表示显示所有文件,包括隐藏文件。
如果你想查看特定目录下的隐藏文件夹,可以在命令后加上路径,如`ls -a /home/yourusername/Documents`。
3. 取消隐藏属性(可选):如果你希望取消某个隐藏文件夹的隐藏属性,可以使用`chmod`命令修改其权限。然而,Linux中的隐藏文件通常是通过名称前缀“.”来标识的,而不是通过文件属性。因此,更常见的做法是重命名文件夹以移除前缀“.”。
移动设备
Android设备
1. 使用文件管理器应用:大多数Android设备都预装了文件管理器应用,或者你可以从Google Play商店下载第三方应用。
2. 启用显示隐藏文件的选项:
打开文件管理器应用。
在菜单栏中找到并点击“设置”或“更多”选项。
勾选“显示隐藏文件”或类似的选项。
3. 导航到目标位置:浏览到你怀疑有隐藏文件夹的位置。
4. 识别隐藏文件夹:隐藏文件夹的名称前通常会带有“.”(点)作为前缀。
iOS设备
iOS设备(如iPhone和iPad)的文件系统相对封闭,用户通常无法直接访问文件系统中的隐藏文件夹。然而,你可以通过以下方式访问某些受限制的文件:
1. 使用iTunes或Finder(macOS Catalina及更高版本):将iOS设备连接到电脑,使用iTunes或Finder进行同步和管理。你可以在这里访问一些iOS设备上的文件,但通常无法直接查看隐藏文件夹。
2. 使用第三方应用:一些第三方应用(如Documents by Readdle、FileBrowser等)提供了对iOS设备文件系统的更广泛访问。然而,这些应用通常也无法直接显示隐藏文件夹,因为iOS的文件系统设计并不支持传统的隐藏文件概念。
3. 越狱:如果你愿意承担风险并具备相关技术知识,可以通过越狱iOS设备来获得对文件系统的完全访问权限。然而,越狱可能会使设备面临安全风险,并可能导致设备无法正常工作或更新。
总结
找到隐藏的文件夹可能需要一些技巧和耐心,但无论你使用的是哪种操作系统或设备,都有相应的方法来实现这一目标。通过了解你的操作系统和设备的功能和限制,你可以更有效地管理和保护你的数据。记住,在处理隐藏文件夹时要小心谨慎,以免意外删除或修改重要文件。
- 上一篇: 《非RMB玩家玩转<名将传说>攻略》
- 下一篇: 如何正确张贴春联
-
 揭秘:轻松掌握隐藏文件夹的巧妙方法资讯攻略02-04
揭秘:轻松掌握隐藏文件夹的巧妙方法资讯攻略02-04 -
 【完美解决】Q&A:轻松学会如何隐藏与显示文件夹的技巧资讯攻略11-18
【完美解决】Q&A:轻松学会如何隐藏与显示文件夹的技巧资讯攻略11-18 -
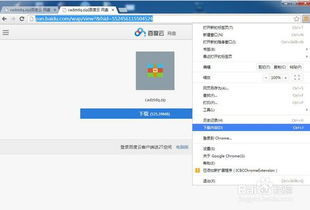 轻松学会:用迅雷下载百度网盘文件的技巧资讯攻略01-13
轻松学会:用迅雷下载百度网盘文件的技巧资讯攻略01-13 -
 如何设置和查看隐藏文件?资讯攻略11-21
如何设置和查看隐藏文件?资讯攻略11-21 -
 轻松学会:如何更改Word Normal模板的默认文字样式资讯攻略01-17
轻松学会:如何更改Word Normal模板的默认文字样式资讯攻略01-17 -
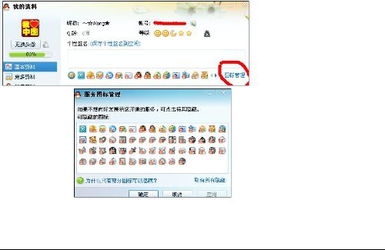 轻松学会:如何隐藏QQ图标的小技巧资讯攻略12-09
轻松学会:如何隐藏QQ图标的小技巧资讯攻略12-09