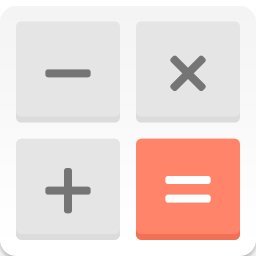如何设置和查看隐藏文件?
在日常生活中,我们经常需要保护一些重要的文件不被他人轻易找到或访问,这时设置隐藏文件便成了一种有效的方法。同样,当我们需要查看这些隐藏文件时,也需要知道相应的方法。接下来,我们就来详细探讨如何设置隐藏文件以及查看隐藏文件的操作步骤。

首先,我们来介绍如何在Windows系统中设置隐藏文件。Windows系统因其广泛的应用和相对直观的操作界面,成为许多人日常使用的首选。设置隐藏文件在Windows系统中其实非常简单。你可以通过右键点击你想要隐藏的文件或文件夹,选择“属性”选项。在弹出的属性窗口中,你可以看到一个名为“隐藏”的复选框。勾选这个复选框,然后点击“应用”和“确定”按钮,该文件或文件夹就会被设置为隐藏状态。此时,该文件或文件夹将不再显示在普通的资源管理器视图中,除非你特别设置了显示隐藏文件。

但是,仅仅设置隐藏并不足以完全保护你的文件,因为其他用户仍然可以通过一些简单的设置来查看这些隐藏文件。为了确保文件的安全性,你还需要进行一些额外的设置。例如,你可以更改文件夹的权限,限制其他用户对其的访问。在文件或文件夹的属性窗口中,切换到“安全”选项卡,你可以看到当前的用户和组列表,以及他们对该文件或文件夹的权限设置。通过编辑这些权限,你可以禁止其他用户查看、修改或删除你的文件。

那么,当我们需要查看这些隐藏文件时,应该怎么做呢?其实,查看隐藏文件的步骤也非常简单。在Windows系统中,你可以通过打开资源管理器,然后在上方的菜单栏中选择“查看”选项卡。在“查看”选项卡中,你可以找到一个名为“隐藏的项目”或“隐藏的文件和文件夹”的选项。勾选这个选项,你就可以在资源管理器中看到所有被设置为隐藏的文件和文件夹了。当然,你也可以通过更改文件夹选项来永久显示隐藏文件。在资源管理器的“文件夹选项”中,你可以找到“查看”选项卡下的“高级设置”列表。在这个列表中,你可以选择“显示隐藏的文件、文件夹和驱动器”选项,然后点击“应用”和“确定”按钮。这样,你的系统就会始终显示隐藏的文件和文件夹,除非你再次更改这个设置。
除了Windows系统,Mac系统也提供了设置和查看隐藏文件的功能。在Mac系统中,隐藏文件通常是以一个点(.)作为文件名的开头。这种命名方式使得这些文件在默认情况下不会显示在Finder中。要设置文件为隐藏状态,你只需将其文件名更改为以点开头即可。例如,你可以将文件名“document.txt”更改为“.document.txt”,这样该文件就会被设置为隐藏状态。
当然,与Windows系统类似,仅仅通过命名方式隐藏文件并不足以确保其安全性。为了进一步增强文件的安全性,你可以在Mac系统中使用磁盘工具来创建加密的磁盘映像。在这个磁盘映像中,你可以将你的文件存储为隐藏状态,并通过设置密码来保护它们。这样,即使其他人能够访问你的Mac系统,他们也无法查看或访问这些被加密和隐藏的文件。
那么,在Mac系统中如何查看隐藏文件呢?其实,Mac系统也提供了多种方法来查看隐藏文件。其中最简单的方法之一是使用终端命令。你可以打开终端应用程序,然后输入“defaults write com.apple.finder AppleShowAllFiles -bool true”命令,并按下回车键。接着,你需要重启Finder来使这个更改生效。你可以通过按下Command+Option+Escape键组合来强制退出Finder,然后在其图标上点击重新打开。此时,你就可以在Finder中看到所有被设置为隐藏的文件了。要再次隐藏这些文件,你只需在终端中输入“defaults write com.apple.finder AppleShowAllFiles -bool false”命令,并重启Finder即可。
除了使用终端命令外,你还可以通过修改Finder的偏好设置来查看隐藏文件。在Finder中,你可以通过按下Command+,键组合来打开偏好设置窗口。在这个窗口中,你可以找到一个名为“高级”的选项卡。在这个选项卡中,你可以勾选一个名为“显示所有文件扩展名”的选项(注意:这个选项并不是直接用于显示隐藏文件的,但它可以让你更容易地识别隐藏文件,因为隐藏文件通常以点作为文件名的开头)。虽然这个选项并不能直接显示隐藏文件,但你可以通过结合使用它来更容易地找到和查看隐藏文件。例如,你可以通过在这个选项被勾选的情况下,在Finder的搜索框中输入点(.)作为搜索关键词来查找所有隐藏文件。
此外,还有一些第三方应用程序可以帮助你在Mac系统中更轻松地查看和管理隐藏文件。这些应用程序通常提供了更直观的用户界面和更多的功能选项,使得你可以更方便地查看、修改和删除隐藏文件。在选择这些应用程序时,请确保你下载和安装的是来自可信来源的软件,以避免可能的安全风险。
总之,无论是Windows系统还是Mac系统,都提供了设置和查看隐藏文件的功能。通过这些功能,你可以更好地保护你的重要文件不被他人轻易找到或访问。同时,你也需要意识到仅仅通过隐藏文件并不足以完全保护它们的安全性,因此还需要结合使用其他安全措施来增强文件的安全性。
-
 Win10系统中查看隐藏文件的步骤资讯攻略11-18
Win10系统中查看隐藏文件的步骤资讯攻略11-18 -
 在Win10中显示隐藏系统文件及扩展名的右键菜单设置方法资讯攻略11-26
在Win10中显示隐藏系统文件及扩展名的右键菜单设置方法资讯攻略11-26 -
 如何在Win7系统中查看隐藏文件资讯攻略11-23
如何在Win7系统中查看隐藏文件资讯攻略11-23 -
 轻松学会:如何找到并访问隐藏的文件夹资讯攻略02-09
轻松学会:如何找到并访问隐藏的文件夹资讯攻略02-09 -
 Win7系统怎样显示被隐藏的文件及文件夹?资讯攻略11-29
Win7系统怎样显示被隐藏的文件及文件夹?资讯攻略11-29 -
 怎样隐藏电脑盘符以防止他人查看?资讯攻略01-31
怎样隐藏电脑盘符以防止他人查看?资讯攻略01-31