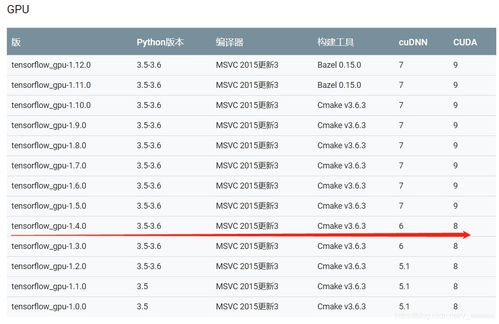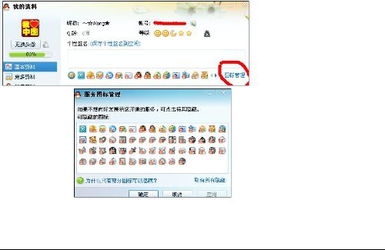【完美解决】Q&A:轻松学会如何隐藏与显示文件夹的技巧
在日常的电脑使用中,我们时常需要处理一些敏感或私密的文件,因此掌握文件夹的隐藏与显示技巧显得尤为重要。通过隐藏文件夹,我们可以确保文件在需要时能够被安全地保护起来,而在需要查看时又能方便地找到它们。本文将详细介绍如何在Windows和Mac系统上隐藏和显示文件夹,帮助用户更好地管理自己的文件和隐私。

Windows系统下的文件夹隐藏与显示
隐藏文件夹
1. 选中文件夹:首先,打开文件资源管理器,找到你想要隐藏的文件夹。
2. 右键点击选择属性:在目标文件夹上右键点击,会弹出一个菜单,选择“属性”。
3. 勾选隐藏选项:在弹出的属性窗口中,找到“隐藏”选项,勾选前面的复选框。
4. 应用并确定:点击“应用”和“确定”按钮,系统会弹出一个提示框,询问是否要将更改应用于该文件夹、子文件夹和文件。一般选择“是”,这样整个文件夹及其内容都会被隐藏起来。
5. 刷新查看:最后,回到文件所在的文件夹,右键点击空白处,选择“刷新”,你会发现文件夹已经不见了。
显示隐藏的文件夹
1. 打开文件资源管理器:任意打开一个文件夹,进入文件资源管理器。
2. 找到查看选项:在文件夹的右上角或者菜单栏中,找到“查看”选项。
3. 勾选隐藏的项目:在“查看”菜单中,找到“显示/隐藏”选项组,勾选“隐藏的项目”前面的小勾。
4. 查看效果:这样,之前隐藏的文件或文件夹就会显示出来。
Mac系统下的文件夹隐藏与显示
隐藏文件夹
1. 打开终端:首先,打开Mac的终端(Terminal)。
2. 输入隐藏命令:在终端中输入命令“chflags hidden 空格+文件夹路径”,然后按回车键。例如:`chflags hidden /Users/username/Desktop/SecretFolder`。
3. 文件夹隐藏:执行命令后,文件夹就会从你的视图中消失。
显示隐藏的文件夹
1. 打开终端:同样,首先打开Mac的终端(Terminal)。
2. 输入显示命令:在终端中输入命令“chflags nohidden 空格+文件夹路径”,然后按回车键。例如:`chflags nohidden /Users/username/Desktop/SecretFolder`。
3. 文件夹显示:执行命令后,隐藏的文件夹就会重新显示出来。
进阶技巧:使用第三方软件
虽然系统自带的隐藏与显示功能已经能够满足大部分需求,但有时候我们可能需要更强大的功能,比如批量隐藏、加密等。这时候,可以借助一些第三方软件来实现。
1. 选择正规渠道下载:在下载和使用第三方软件时,一定要选择正规渠道下载,避免下载到恶意软件或病毒。
2. 定期更新软件:使用第三方软件时,也要定期更新软件,确保其功能性和安全性。
3. 设置密码和隐藏规则:一些第三方软件提供了设置密码、指定隐藏规则等功能,让文件管理更加灵活和安全。
注意事项和小贴士
1. 备份重要文件:在隐藏或显示文件之前,最好先备份一下重要文件,以防万一。
2. 注意文件权限:有些文件可能因为权限问题而无法被隐藏或显示。如果遇到这种情况,可以尝试以管理员身份运行文件管理器或者修改文件的权限设置。
3. 警惕恶意软件:如前所述,在下载和使用第三方软件时,一定要选择正规渠道下载,并避免下载到恶意软件或病毒。
4. 定期更新操作系统和软件:为了保障数据安全,建议定期更新操作系统和软件,以修复可能存在的安全漏洞。
实际应用场景
1. 个人隐私保护:在日常生活中,我们可能有一些不想被他人看到的文件,比如个人照片、视频等。通过隐藏文件夹,我们可以有效地保护这些隐私。
2. 工作资料保密:对于职场人士来说,一些重要的工作资料可能包含敏感信息,比如客户资料、合同等。通过隐藏文件夹,可以防止这些资料被未经授权的人访问。
3. 临时隐藏文件:有时候,我们可能需要临时隐藏一些文件,比如为了清理桌面或者避免误操作。通过隐藏文件夹,可以方便地实现这一需求。
总结
通过本文的介绍,相信你已经掌握了在Windows和Mac系统上隐藏和显示文件夹的方法。无论是通过系统设置还是使用第三方软件,你都能轻松地管理自己的文件和文件夹。同时,本文还提供了一些实用的小技巧和建议,帮助你更好地保护自己的隐私和数据安全。在日常生活中,灵活运用这些技巧,你将能够更好地保护自己的隐私和数据安全。
总之,隐藏与显示文件夹是一项非常实用的技能,无论是为了保护个人隐私还是工作资料的安全,都值得我们去学习和掌握。希望本文能够帮助到你,让你在电脑使用中更加得心应手。
- 上一篇: 广场舞视频教程下载:土豆网视频下载指南
- 下一篇: 孔融让梨:谦让之美德,人生之智慧
-
 Q&A:Excel如何轻松实现换行?换行技巧大揭秘!资讯攻略11-16
Q&A:Excel如何轻松实现换行?换行技巧大揭秘!资讯攻略11-16 -
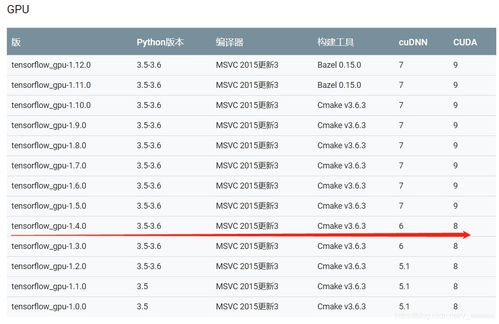 Q&A:轻松学会ReportMachine.v7.0的安装步骤资讯攻略11-30
Q&A:轻松学会ReportMachine.v7.0的安装步骤资讯攻略11-30 -
 Q&A:轻松掌握CAD技巧,如何绘制棘轮?资讯攻略11-02
Q&A:轻松掌握CAD技巧,如何绘制棘轮?资讯攻略11-02 -
 Q&A:DNF预约女鬼剑活动全攻略,轻松学会如何预约资讯攻略11-11
Q&A:DNF预约女鬼剑活动全攻略,轻松学会如何预约资讯攻略11-11 -
 Win7系统轻松解锁隐藏文件的方法资讯攻略12-08
Win7系统轻松解锁隐藏文件的方法资讯攻略12-08 -
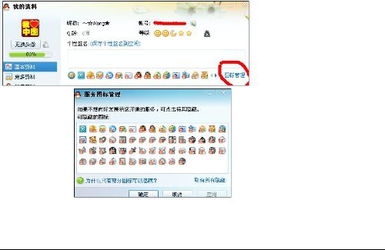 轻松学会:如何隐藏QQ图标资讯攻略11-08
轻松学会:如何隐藏QQ图标资讯攻略11-08