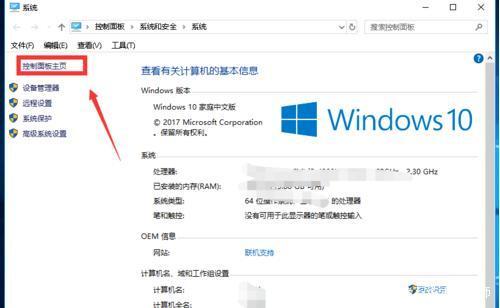Windows 10如何调整显示亮度?
在Windows 10操作系统中,调整屏幕亮度是一个常见且重要的操作,尤其是在不同的光线环境下,合理的屏幕亮度设置不仅能提升视觉体验,还能有效保护眼睛,减少视疲劳。以下是一篇详细介绍如何设置Windows 10显示亮度的文章,旨在帮助用户轻松掌握这一技能。
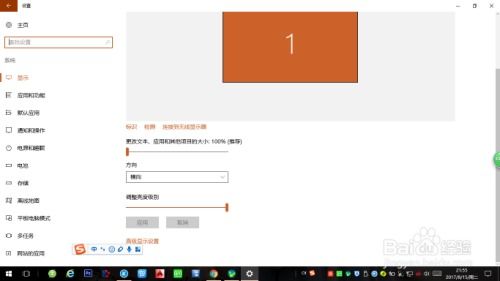
如何设置Windows 10的显示亮度
在Windows 10中,调整屏幕亮度的方法多种多样,无论你是通过系统设置、快捷键、显卡控制面板,还是利用第三方软件,都可以轻松实现。以下是一些详细的方法和步骤。

方法一:使用系统设置
1. 打开“开始”菜单:点击屏幕左下角的Windows图标,进入“开始”菜单。

2. 进入设置:在“开始”菜单中,找到并点击“设置”图标(齿轮形状)。

3. 选择系统:在“Windows 设置”窗口中,找到并点击“系统”选项。
4. 调整显示设置:在“系统”设置中,左侧菜单选择“显示”选项。
5. 调节亮度:在“显示”页面中,找到“亮度和颜色”部分。这里你会看到一个滑块,拖动这个滑块就可以调节屏幕亮度。向右拖动增加亮度,向左拖动降低亮度。
方法二:使用快捷键
许多笔记本电脑都配备了专门的亮度调节快捷键,这些键通常位于键盘的功能键区(F1-F12),并带有一个太阳或灯泡的图标。调节时,你需要同时按住键盘左下角的“Fn”键和相应的亮度调节键。例如,按“Fn + F5”可能会降低亮度,而“Fn + F6”则会增加亮度。具体快捷键可能会因品牌和型号而异,可以参考电脑的使用手册或在线搜索。
方法三:通过任务栏通知区
1. 查找亮度图标:在屏幕右下角的任务栏通知区,查找一个亮度图标(通常是一个太阳形状)。如果找不到,可以右键点击任务栏,选择“任务栏设置”,然后在设置窗口中启用“通知区域显示图标”下的“电源”选项。
2. 调节亮度:点击亮度图标,会弹出一个亮度调节滑块,拖动滑块即可调整屏幕亮度。
方法四:使用显卡控制面板
如果你的电脑使用的是NVIDIA或AMD等独立显卡,通常会附带一个显卡控制面板。
1. 打开显卡控制面板:右键点击桌面空白处,选择“NVIDIA控制面板”或“AMD Radeon设置”。
2. 调节亮度:在显卡控制面板中,找到“显示”或“屏幕”选项,这里通常会有亮度调节的相关设置。根据需求调整亮度滑块或输入相应的值,然后保存设置。
方法五:通过“控制面板”
1. 打开控制面板:在搜索框中输入“控制面板”,然后点击出现的“控制面板”选项。
2. 选择电源选项:在控制面板窗口中,找到并点击“硬件和声音”,然后选择“电源选项”。
3. 更改计划设置:在当前电源计划下,点击“更改计划设置”。
4. 调整亮度:在“更改计划设置”窗口中,找到“调整计算机屏幕的亮度”选项。你可以为“插入电源”和“使用电池”分别设置不同的亮度值。设置好后,点击“保存更改”。
方法六:使用第三方软件
除了系统自带的调节功能,市场上还有许多第三方软件可以帮助用户更好地调节屏幕亮度。例如,f.lux和Iris等软件都提供了丰富的亮度调节功能。
1. 下载和安装:从官方网站下载并安装你选择的第三方软件。
2. 启动软件:按照提示完成安装过程,然后启动软件。
3. 设置参数:在软件界面中,根据个人需求设置亮度和色温等参数。这些软件通常提供更多自定义选项,可以根据时间段自动调节亮度,提升使用体验。
方法七:通过显示器OSD
如果你的电脑外接了显示器,也可以通过显示器的OSD(On-Screen Display)菜单来调节亮度。
1. 打开OSD菜单:按显示器上的主菜单键,找到亮度调节图标。
2. 调节亮度:选择亮度调节图标,按Enter键进入调节界面,使用方向键或数字键调整亮度,然后保存设置。
注意事项
如果发现亮度调节无法使用,可能是因为显卡或显示器驱动程序过时。可以访问显卡制造商的官方网站,下载并安装最新的驱动程序。
在更新驱动程序后,记得重启电脑以确保所有更改生效。
合理的屏幕亮度设置不仅能提升视觉体验,还能有效保护眼睛。建议根据当前环境光线和个人视觉需求,适时调整屏幕亮度。
通过以上多种方法,你可以轻松地在Windows 10中调节屏幕亮度。选择最适合你的方法,让你的电脑使用更加舒适和高效。希望这篇文章能帮助你更好地掌握Windows 10中的亮度调节技巧,享受更加愉悦的电脑使用体验。
- 上一篇: 如何在淘宝轻松预订飞机票
- 下一篇: 火炬之光2:塞外客双枪漂泊完美加点攻略
-
 Windows 7屏幕亮度调节方法资讯攻略12-09
Windows 7屏幕亮度调节方法资讯攻略12-09 -
 电脑亮度如何调整?资讯攻略11-16
电脑亮度如何调整?资讯攻略11-16 -
 如何调整电脑屏幕亮度资讯攻略11-15
如何调整电脑屏幕亮度资讯攻略11-15 -
 Win10系统显示分辨率无法调整怎么办?资讯攻略11-11
Win10系统显示分辨率无法调整怎么办?资讯攻略11-11 -
 如何调节电脑及笔记本屏幕亮度资讯攻略12-04
如何调节电脑及笔记本屏幕亮度资讯攻略12-04 -
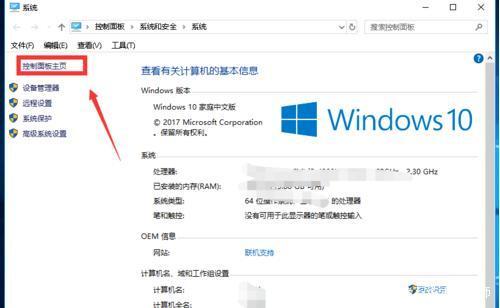 Windows 10系统运行时出现错误提示怎么办资讯攻略11-24
Windows 10系统运行时出现错误提示怎么办资讯攻略11-24