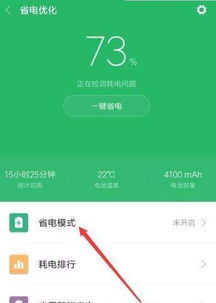如何调节电脑及笔记本屏幕亮度
在日常使用电脑的过程中,无论是台式机还是笔记本电脑,屏幕亮度的调节都是一个常见且必要的操作。合适的屏幕亮度不仅可以保护我们的视力,还能有效延长显示器的使用寿命,同时根据环境光线调整亮度还能节省电能。本文将详细介绍电脑屏幕亮度(包括笔记本电脑)的多种调节方法,帮助您轻松掌握这一技能。

一、操作系统内置调节功能
台式机屏幕亮度调节
对于大多数台式机用户来说,屏幕亮度通常是通过显示器自带的调节按钮来实现的。这些按钮通常位于显示器的正面下方或背面边缘,形状可能类似于小太阳图标,通过按动或旋转这些按钮,您可以逐步增加或减少屏幕亮度。如果您的显示器支持触控调节,也可以直接在屏幕上进行滑动操作来调整亮度。

值得注意的是,某些高端台式机显示器可能配备了更加丰富的调节选项,如通过显示器的OSD(On-Screen Display)菜单进行更细致的亮度、对比度、色温等参数的调节。这时,您需要按下显示器上的特定按键(如“MENU”或“设置”键)进入OSD菜单,然后使用方向键选择“亮度”选项进行调整。
笔记本电脑屏幕亮度调节
笔记本电脑的屏幕亮度调节则更加灵活多样,主要通过以下几种方式实现:
1. 快捷键调节:大多数笔记本电脑键盘上都配备有专门的亮度调节快捷键,这些按键通常带有小太阳图标或显示亮度增减的符号,位于键盘的F1-F12功能键区。您可以通过组合键(如Fn+F5增加亮度,Fn+F6减少亮度)来快速调节屏幕亮度。不同的品牌和型号可能会有所不同,因此建议查看您的笔记本使用手册以获取准确的快捷键信息。
2. 操作系统设置:在Windows操作系统中,您还可以通过系统设置来调节屏幕亮度。具体步骤为:点击桌面右下角的电池或电源图标,进入电源选项,然后在下方的屏幕亮度滑块上拖动以调节亮度。对于MacOS用户,则可以通过点击屏幕右上角的亮度图标,或者使用键盘上的F1和F2键(部分机型可能需要同时按下Fn键)来调节亮度。
3. 控制面板/系统偏好设置:除了上述快捷方式外,您还可以通过控制面板(Windows)或系统偏好设置(MacOS)中的显示设置进行更详细的调节。在这里,您可以不仅调整亮度,还可以设置自动亮度调节、色温等高级选项。
二、第三方软件调节
除了操作系统内置的调节功能外,还有一些第三方软件可以帮助您更精准地控制屏幕亮度,特别是当您希望实现更加复杂的亮度调节方案时。
Windows平台
在Windows平台上,如“F.lux”、“DimScreen”等软件都受到了用户的青睐。F.lux能够根据当前时间以及您所在的地理位置自动调节屏幕亮度和色温,以减少夜间使用电脑时对眼睛的负担。DimScreen则提供了更加精细的亮度调节控制,以及定时关闭屏幕的功能,非常适合长时间使用电脑的用户。
MacOS平台
对于MacOS用户,除了系统自带的调节功能外,还有一些第三方应用如“Shades”、“Luminary”等也提供了额外的亮度调节选项。这些软件通常支持更加平滑的亮度过渡效果,以及根据环境光线自动调节亮度的功能。
三、硬件层面的调节
除了软件层面的调节外,部分高端显示器和笔记本电脑还支持通过硬件层面的调节来改变屏幕亮度。例如,一些专业显示器配备了光线感应器,能够根据环境光线的变化自动调节屏幕亮度,从而提供更加舒适的观看体验。而对于笔记本电脑而言,一些厂商在键盘或触控板上集成了额外的亮度调节按键或触控区域,使得用户能够更加方便地进行调节。
四、注意事项与建议
1. 保护视力:长时间盯着过亮或过暗的屏幕都会对眼睛造成不良影响。因此,建议根据环境光线和自身需求适时调节屏幕亮度,保持一个舒适的观看环境。
2. 节能与延长使用寿命:适当降低屏幕亮度不仅可以节省电能,还能有效延长显示器和电池的使用寿命。特别是在光线较暗的环境下,降低亮度可以显著减少屏幕功耗。
3. 避免极端亮度:无论是过亮还是过暗的屏幕亮度都会对显示效果和眼睛健康产生不利影响。因此,建议避免将屏幕亮度调节到极端值。
4. 了解设备特性:不同的显示器和笔记本电脑在亮度调节方面可能存在差异。因此,在使用新设备时,建议先了解其亮度调节方式和特点,以便更好地进行个性化设置。
5. 定期清洁与维护:屏幕表面的灰尘和污垢也会影响显示效果和亮度感知。因此,建议定期清洁屏幕表面,保持其清洁和亮丽。
总之,掌握电脑屏幕亮度的调节方法对于提高使用体验和保护眼睛健康都至关重要。通过本文的介绍,相信您已经对如何调节电脑和笔记本电脑的屏幕亮度有了更加深入的了解。希望这些方法和建议能够帮助您更好地使用电脑,享受更加舒适和高效的数字生活。
- 上一篇: 上古世纪公测:探索各职业精彩纷呈!
- 下一篇: 《斗战神:高效赚钱与精明消费心得分享》
-
 如何调整电脑屏幕亮度资讯攻略11-15
如何调整电脑屏幕亮度资讯攻略11-15 -
 电脑亮度如何调整?资讯攻略11-16
电脑亮度如何调整?资讯攻略11-16 -
 Windows 7屏幕亮度调节方法资讯攻略12-09
Windows 7屏幕亮度调节方法资讯攻略12-09 -
 如何在电脑上设置以保护眼睛?资讯攻略11-22
如何在电脑上设置以保护眼睛?资讯攻略11-22 -
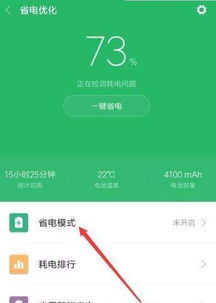 小米手机省电技巧与策略资讯攻略02-05
小米手机省电技巧与策略资讯攻略02-05 -
 小米手机省电秘籍:轻松提升续航的实用技巧资讯攻略01-31
小米手机省电秘籍:轻松提升续航的实用技巧资讯攻略01-31