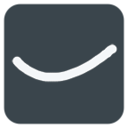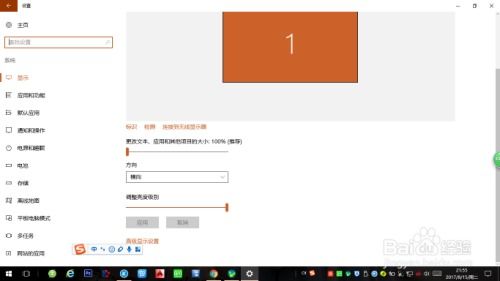电脑亮度如何调整?
在日常使用电脑的过程中,调整屏幕亮度是一个常见的需求。无论是为了保护眼睛免受屏幕强光的伤害,还是为了在不同光线环境下获得最佳的视觉体验,掌握调整电脑亮度的方法都显得尤为重要。本文将详细介绍在不同操作系统和设备类型下,如何调整电脑屏幕亮度,帮助读者全面了解并轻松实现这一操作。

一、Windows系统下的亮度调整
1. 快捷键调整
对于大多数Windows笔记本电脑,最直接且快速的方法是使用键盘上的亮度调节快捷键。这些键通常位于键盘顶部,带有类似太阳图标或显示亮度条的小图标,并且旁边标有“Fn”功能键。用户只需按住“Fn”键,同时按下增加或减少亮度的快捷键(一般为F5、F6或方向键上的上下键),即可实现屏幕亮度的即时调节。
2. 通过系统设置调整
(1)开始菜单路径:点击屏幕左下角的Windows徽标,打开开始菜单,找到并点击“设置”图标(齿轮状)。在设置窗口中,选择“系统”,然后在左侧菜单中点击“显示”。在这里,你可以看到一个滑动条,拖动它即可调整屏幕亮度。
(2)控制面板路径:对于某些Windows版本,你还可以通过控制面板来调整亮度。打开“控制面板”(可通过开始菜单搜索或直接运行“control”命令),选择“硬件和声音”,然后点击“电源选项”。在电源选项窗口中,你可以看到一个名为“调整屏幕亮度”的链接,点击它即可进入亮度调节界面。
3. 使用第三方软件
除了系统自带的功能外,你还可以选择安装一些第三方软件来更精细地管理屏幕亮度,如f.lux、Dimmer等。这些软件不仅能根据当前时间自动调整屏幕亮度以适应环境光线,还能提供定时休眠、色温调节等额外功能,增强用户体验。
二、macOS系统下的亮度调整
1. 键盘快捷键调整
Mac用户同样可以通过键盘快捷键快速调整屏幕亮度。在MacBook系列笔记本上,你可以使用键盘右上角的F1和F2键(带太阳图标)来增加或减少亮度。需要注意的是,在某些型号的Mac上,你需要先按下“Fn”键(位于键盘左下角)才能激活这些功能键。
2. 系统偏好设置调整
(1)通过菜单栏:在Mac屏幕右上角的菜单栏中,点击电池图标(或电源图标),在下拉菜单中即可找到屏幕亮度调节滑块。拖动滑块即可调整亮度。
(2)系统偏好设置路径:点击屏幕左上角的苹果图标,选择“系统偏好设置”,然后在打开的窗口中点击“显示器”。在显示器选项卡中,你可以看到一个用于调节亮度的滑块。
3. 使用Touch Bar(如果适用)
对于配备Touch Bar的MacBook Pro,你可以在Touch Bar上直接找到亮度调节控件,通过滑动手指即可轻松调节屏幕亮度。
三、Linux系统下的亮度调整
Linux系统因发行版众多,操作方式可能略有不同,但大多数都支持类似的亮度调节方法。
1. 快捷键调整
与Windows和macOS类似,许多Linux笔记本也支持使用Fn键与亮度调节键的组合来快速调整亮度。不过,具体按键可能因品牌和型号而异,请参考电脑说明书。
2. 通过系统设置调整
(1)图形界面:大多数Linux发行版都提供了图形化的系统设置工具,你可以在其中找到显示或电源设置,然后通过滑动条调整亮度。
(2)命令行:对于喜欢使用命令行操作的Linux用户,可以使用`xrandr`命令来调整屏幕亮度。首先,打开终端,输入`xrandr output <显示器名称> brightness <亮度值>`(例如`xrandr output LVDS1 brightness 0.8`),其中`<显示器名称>`可以通过`xrandr`命令本身查询得到,`<亮度值>`为0到1之间的浮点数,表示亮度的百分比。
3. 第三方工具
Linux社区也提供了许多第三方工具来帮助用户更便捷地调整屏幕亮度,如Brightness Controller、Brightness Applet等。这些工具通常可以通过发行版的软件包管理器(如apt、yum等)安装,并提供了图形化的界面或快捷键支持。
四、台式机与外接显示器的亮度调整
对于台式机用户或使用外接显示器的用户来说,由于显示器通常没有内置的键盘快捷键,因此需要通过显示器自带的物理按钮或操作系统设置来调整亮度。
1. 显示器物理按钮
大多数显示器在正面或背面底部都配备了用于调节亮度、对比度、色彩等参数的物理按钮或触摸面板。用户可以通过这些按钮进入菜单设置,找到亮度调节选项并进行调整。
2. 操作系统设置
虽然台式机和外接显示器的亮度不能通过键盘快捷键直接调节,但在Windows和macOS等操作系统中,你仍然可以在系统设置中找到显示器设置选项,并尝试调整亮度(尽管这实际上可能是在调整操作系统的显示输出亮度,而非显示器本身的亮度)。在Linux系统中,同样可以使用`xrandr`命令或其他图形化工具来调整外接显示器的亮度(如果显示器支持)。
五、注意事项
在调整屏幕亮度时,应尽量避免将亮度设置得过高或过低,以免对眼睛造成不必要的负担或影响观看效果。
对于长时间使用电脑的用户,建议定期休息并远眺放松眼睛,以预防视力下降。
不同的电脑品牌和型号可能支持不同的亮度调节方式,如果上述方法均不适用,请参考电脑或显示器的用户手册或在线支持文档。
综上所述,无论你是使用Windows、macOS还是Linux系统,无论是笔记本电脑还是台式机搭配外接显示器,都有多种方法可供你选择来调整屏幕亮度。掌握这些方法不仅能让你的使用体验更加舒适,还能在一定程度上延长电脑和显示器的使用寿命。
- 上一篇: 如何有效地挽回即将破裂的婚姻?
- 下一篇: 十大安全可靠的零食购买网站推荐
-
 如何调整电脑屏幕亮度资讯攻略11-15
如何调整电脑屏幕亮度资讯攻略11-15 -
 如何在电脑上设置以保护眼睛?资讯攻略11-22
如何在电脑上设置以保护眼睛?资讯攻略11-22 -
 Windows 7屏幕亮度调节方法资讯攻略12-09
Windows 7屏幕亮度调节方法资讯攻略12-09 -
 如何调节电脑及笔记本屏幕亮度资讯攻略12-04
如何调节电脑及笔记本屏幕亮度资讯攻略12-04 -
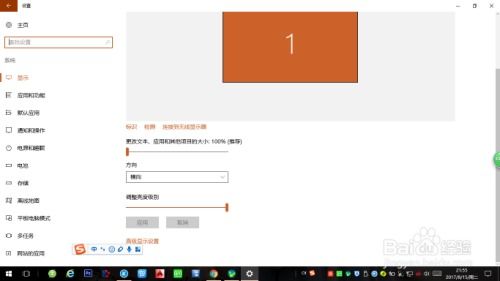 Windows 10如何调整显示亮度?资讯攻略02-17
Windows 10如何调整显示亮度?资讯攻略02-17 -
 安卓手机省电秘籍:轻松提升电池续航的实用技巧资讯攻略11-07
安卓手机省电秘籍:轻松提升电池续航的实用技巧资讯攻略11-07