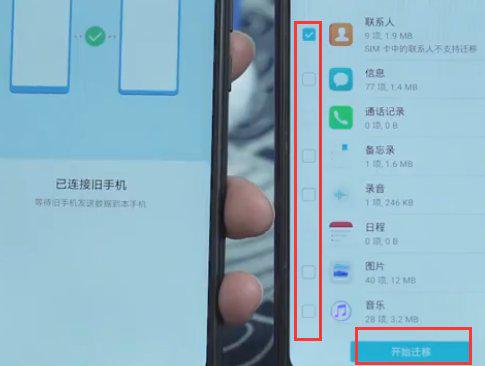如何将'backup'文件夹迁移至其他分区
在日常使用电脑的过程中,备份数据是一项至关重要的任务。随着时间的推移,backup文件夹可能会占用大量的存储空间,尤其是在系统分区上。为了优化磁盘使用和提高系统性能,许多用户选择将backup文件夹移动到其他分区。本文将详细介绍如何将backup文件夹移动到别的分区,以确保数据安全的同时,实现更有效的磁盘管理。

首先,我们需要明确为什么要移动backup文件夹。通常,系统分区上的空间较为宝贵,而备份文件往往体积庞大。将它们保存在系统分区上,不仅可能占用过多空间,影响系统运行速度,还存在数据丢失的风险。一旦系统分区出现问题,备份文件也可能受到影响。因此,将backup文件夹移动到其他分区,比如数据分区或外部存储设备,是一个明智的选择。这样做不仅可以释放系统分区的空间,还可以提高数据的安全性。

接下来,我们介绍具体的操作步骤。在Windows操作系统中,可以使用多种方法来完成这一任务。以下是其中两种常用的方法:使用文件资源管理器手动移动和使用命令提示符进行移动。

方法一:使用文件资源管理器手动移动
第一步,打开文件资源管理器。你可以通过快捷键Win+E,或者在任务栏上找到文件资源管理器的图标并点击打开。
第二步,定位到你的backup文件夹。通常,这个文件夹可能位于用户目录下的某个位置,如“C:\Users\你的用户名\Backup”。
第三步,选择backup文件夹并右键点击,选择“剪切”或者使用快捷键Ctrl+X。
第四步,导航到你想要移动backup文件夹的目标分区。可以是硬盘上的其他分区,也可以是外部存储设备,如移动硬盘或U盘。
第五步,在目标位置右键点击,选择“粘贴”或者使用快捷键Ctrl+V。此时,系统将会开始将backup文件夹及其内容移动到目标位置。这个过程可能需要一些时间,具体取决于backup文件夹的大小和系统的性能。
在移动过程中,请注意以下几点:
1. 确保目标分区有足够的空间来存储backup文件夹及其内容。
2. 如果backup文件夹中包含正在使用的文件或程序,移动过程可能会失败或导致数据丢失。因此,在移动之前,最好关闭所有可能使用backup文件夹的程序。
3. 如果backup文件夹包含大量的文件和小文件,移动过程可能会比较耗时。在这种情况下,可以考虑使用专门的文件迁移工具来加速过程。
方法二:使用命令提示符进行移动
如果你更喜欢使用命令行界面,可以使用命令提示符来移动backup文件夹。以下是具体步骤:
第一步,打开命令提示符。你可以通过快捷键Win+R打开运行窗口,输入“cmd”并按回车来打开命令提示符。
第二步,使用“cd”命令导航到包含backup文件夹的目录。例如,如果你的backup文件夹位于C:\Users\你的用户名\Backup,你可以输入以下命令并按回车:
cd /d C:\Users\你的用户名\Backup
请注意,这里使用了“/d”参数来切换磁盘和目录。
第三步,使用“move”命令来移动backup文件夹。例如,如果你想要将backup文件夹移动到D:\Backup目录,你可以输入以下命令并按回车:
move "backup" "D:\Backup\backup"
请注意,如果目标位置已经存在名为backup的文件夹,move命令将会提示你是否要覆盖它。如果不希望覆盖,请确保目标位置没有同名的文件夹。
在移动过程中,请同样注意以下几点:
1. 确保命令中的路径和文件夹名称正确无误。
2. 同样需要关闭所有可能使用backup文件夹的程序。
3. 命令提示符中的操作是不可逆的,一旦执行,除非你有备份,否则无法恢复。因此,在执行命令之前,请务必确认你的操作是正确的。
完成移动后,你需要更新任何可能引用backup文件夹的路径。例如,如果你在某些程序中设置了backup文件夹的路径,你需要手动将这些路径更新为新的位置。同样,如果你使用了自动化脚本或任务计划来定期备份数据,也需要更新这些脚本或任务计划中的路径。
此外,为了确保数据的安全性,建议在移动backup文件夹之前进行备份。你可以使用Windows内置的备份工具或其他第三方备份软件来创建backup文件夹的备份。这样,即使在移动过程中出现问题,你也可以从备份中恢复数据。
总的来说,将backup文件夹移动到其他分区是一个简单而有效的优化磁盘使用和提高数据安全性的方法。通过遵循上述步骤和注意事项,你可以轻松地将backup文件夹移动到目标位置,并享受更加高效的磁盘管理。记住,在操作过程中要始终保持谨慎,并确保你有备份以应对可能出现的问题。
- 上一篇: iPad显示‘已停用,请连接iTunes’的解决方法
- 下一篇: 淘宝店铺名称如何修改?
-
 轻松转移IE临时文件夹到其他盘符,释放C盘空间!资讯攻略11-25
轻松转移IE临时文件夹到其他盘符,释放C盘空间!资讯攻略11-25 -
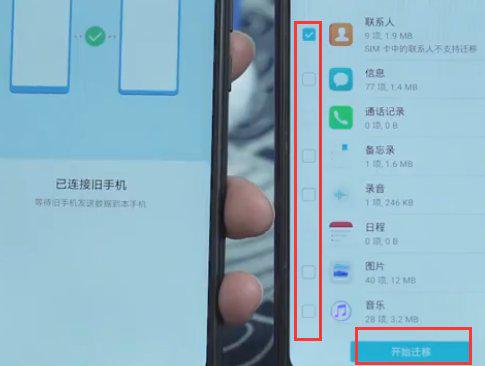 一键迁移!手机克隆技巧:轻松将旧手机软件搬至新手机资讯攻略02-18
一键迁移!手机克隆技巧:轻松将旧手机软件搬至新手机资讯攻略02-18 -
 如何将XLMV格式轻松转换为其他格式资讯攻略04-17
如何将XLMV格式轻松转换为其他格式资讯攻略04-17 -
 轻松解决!下载大文件遇分区限制,超过4G文件无法保存怎么办?资讯攻略11-27
轻松解决!下载大文件遇分区限制,超过4G文件无法保存怎么办?资讯攻略11-27 -
 怎样把分区从FAT32格式转换为NTFS格式?资讯攻略11-04
怎样把分区从FAT32格式转换为NTFS格式?资讯攻略11-04 -
 无U盘引导安装Win8至Win10双系统教程资讯攻略12-07
无U盘引导安装Win8至Win10双系统教程资讯攻略12-07