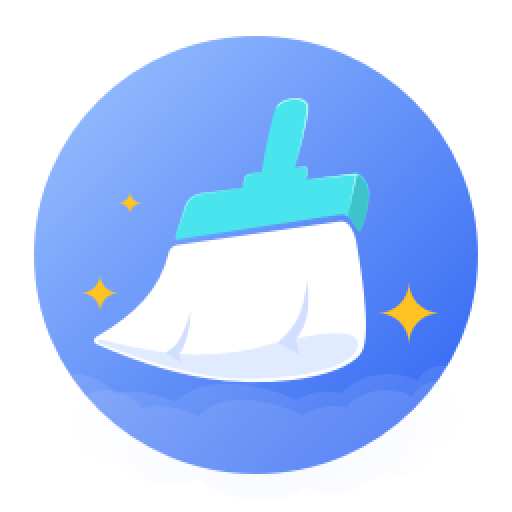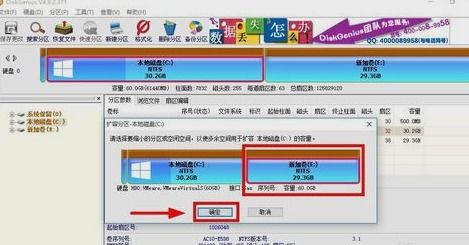轻松转移IE临时文件夹到其他盘符,释放C盘空间!
在日常生活中,我们使用IE浏览器上网浏览网页时,浏览器会自动将浏览过的网页内容存储在临时文件夹中,以便加速网页的再次加载。然而,默认情况下,这个临时文件夹通常位于C盘,也就是系统盘。随着时间的推移,这个文件夹中的临时文件和碎片会越来越多,这不仅会占用大量的系统盘空间,还可能影响电脑的运行速度。因此,将IE临时文件夹移到其他盘(分区)是一个明智的选择,可以有效释放系统盘空间,提升电脑性能。以下是将IE临时文件夹移到其他盘(分区)的详细步骤:

首先,你需要打开IE浏览器。在浏览器的右上角,你可以看到一个“工具”或“设置”图标,点击它。这里需要注意的是,不同版本的IE浏览器可能在界面上略有差异,但大致的操作步骤是相似的。
在打开的菜单中,选择“Internet选项”。这个选项会打开一个对话框,其中包含了关于IE浏览器的各种设置。在这个对话框中,你需要找到并点击“常规”标签页。在“常规”标签页中,你可以看到关于浏览器的主页、历史记录、临时文件等设置。
接下来,你需要点击“浏览历史记录”下的“设置”按钮。这个按钮会打开一个名为“网站数据设置”的对话框,其中包含了关于浏览器缓存、Cookie、历史记录等的设置。在这个对话框中,你需要找到并点击“Internet临时文件”选项卡。
在“Internet临时文件”选项卡中,你可以看到当前临时文件夹的存储位置,默认情况下它位于C盘。为了改变这个位置,你需要点击“移动文件夹”按钮。这个按钮会打开一个文件选择对话框,允许你选择一个新的存储位置。
在选择新的存储位置时,你可以根据自己的需求选择一个有足够空间的盘(分区)。建议选择一个非系统盘,这样可以有效释放系统盘空间,避免因为临时文件过多而影响电脑运行速度。选择好新的存储位置后,点击“确定”按钮。
此时,你会看到新的存储位置已经显示在“Internet临时文件”选项卡中。为了确保设置已经生效,你需要点击“确定”按钮关闭“网站数据设置”对话框。然后,再次点击“确定”按钮关闭“Internet选项”对话框。
在某些情况下,Windows可能会提示你需要注销当前用户才能完成Internet临时文件的移动。这是因为临时文件夹中的文件正在被系统使用,无法直接移动。在这种情况下,你需要点击“是”按钮注销当前用户。注销后,系统会自动完成Internet临时文件的移动,并在下次登录时恢复你的工作环境。
完成以上步骤后,IE临时文件夹就已经成功移动到了你指定的盘(分区)。这个操作不仅释放了系统盘空间,还提升了电脑性能。此外,你还可以定期清理临时文件夹中的文件,以进一步释放空间。
需要注意的是,虽然将IE临时文件夹移到其他盘(分区)可以带来很多好处,但也有一些潜在的风险。例如,如果你选择了一个新的存储位置但没有足够的空间,那么浏览器可能会因为无法存储临时文件而出现故障。因此,在选择新的存储位置时,你需要确保它有足够的空间来存储临时文件。
此外,虽然本文介绍的是如何将IE临时文件夹移到其他盘(分区),但同样的方法也适用于其他浏览器。大多数主流浏览器都提供了类似的设置选项,允许用户自定义临时文件夹的存储位置。因此,如果你使用的是其他浏览器,也可以尝试按照类似的方法进行操作。
除了移动临时文件夹外,还有其他一些方法可以帮助你释放系统盘空间并提升电脑性能。例如,你可以定期清理系统垃圾文件、卸载不常用的软件和程序、关闭不必要的后台服务等。这些方法都可以有效地减少系统盘的占用空间,提升电脑的运行速度。
此外,对于一些经常需要访问大型文件或进行大数据处理的用户来说,他们可能会发现即使将临时文件夹移到其他盘(分区)也无法完全满足他们的需求。在这种情况下,他们可以考虑使用外部存储设备(如移动硬盘、U盘等)来存储临时文件。这样可以进一步释放系统盘空间,并提升电脑性能。
总之,将IE临时文件夹移到其他盘(分区)是一个简单而有效的方法来释放系统盘空间并提升电脑性能。通过按照上述步骤进行操作,你可以轻松地完成这个设置,并享受更加流畅和高效的上网体验。同时,也需要注意选择合适的存储位置并定期清理临时文件夹中的文件以确保系统的稳定性和性能。
- 上一篇: 轻松获取屠龙纲要指南
- 下一篇: 如何获取天涯明月刀不删档测试珍贵激活码
-
 Win7系统C盘哪些文件可以安全删除?资讯攻略12-05
Win7系统C盘哪些文件可以安全删除?资讯攻略12-05 -
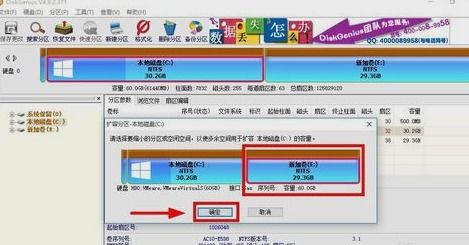 如何扩大电脑C盘空间?资讯攻略11-30
如何扩大电脑C盘空间?资讯攻略11-30 -
 C盘告急?轻松几招解决空间内存不足!资讯攻略11-23
C盘告急?轻松几招解决空间内存不足!资讯攻略11-23 -
 C盘爆满怎么解?XP系统用户必看的C盘清理指南!资讯攻略11-09
C盘爆满怎么解?XP系统用户必看的C盘清理指南!资讯攻略11-09 -
 Windows 10临时文件存储位置及更改方法资讯攻略11-06
Windows 10临时文件存储位置及更改方法资讯攻略11-06 -
 怎样更改IE浏览器的缓存存储位置?资讯攻略12-07
怎样更改IE浏览器的缓存存储位置?资讯攻略12-07