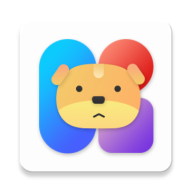如何用PS制作流光字?
在这个五彩斑斓的数字艺术世界里,创意与技术的碰撞总能激发出令人惊叹的作品。今天,我们就将踏上一场视觉盛宴之旅,探索如何用Photoshop(简称PS)这款强大的图像处理软件,制作出炫酷的流光字效果。想象一下,你的文字仿佛拥有了生命,在黑暗中流淌、闪烁,每一次滑动都带着光的轨迹,这样的作品无疑能在众多设计作品中脱颖而出,让人眼前一亮。接下来,就让我们一起揭开流光字的神秘面纱,开启这场创意之旅吧!

第一步:准备工作
在开始之前,确保你的电脑上已经安装了最新版本的Photoshop。流光字效果的制作虽然不复杂,但对软件的基本操作有一定的要求。如果你是PS新手,也不用担心,跟随步骤,你会逐步掌握技巧。同时,准备一张纯色背景图作为画布,这样能让流光字更加突出。当然,你也可以选择自己喜欢的图片作为背景,不过处理起来可能需要额外的图层和蒙版技巧。
第二步:创建文字
打开Photoshop,新建一个文件(Ctrl+N),设置画布大小、分辨率和背景颜色。这里建议画布大小设置为A4或更大,分辨率至少300dpi,以保证输出质量。背景色可以选择黑色或深色系,为流光效果提供对比。
接下来,使用“文字工具”(T)在画布上输入你想要制作成流光效果的文字。字体选择上,无衬线字体(如Arial、Helvetica)通常更易于展现流光效果,因为它们线条简洁,易于处理光影变化。字体大小根据个人喜好和画布尺寸调整,建议不小于72pt,以确保细节清晰可见。
第三步:添加图层样式
选中文字图层,右键选择“混合选项”或双击图层缩略图,进入图层样式面板。这里,我们将通过多个样式来打造流光的基础。
1. 外发光:首先,勾选“外发光”选项,设置颜色为白色或你想要的流光颜色,调整大小、扩展和范围,使文字边缘有一圈柔和的光晕。
2. 内发光:接着,尝试添加“内发光”,同样调整颜色和参数,让文字内部也透出淡淡的光芒。
3. 斜面与浮雕:为了增加文字的立体感和质感,可以适当添加“斜面与浮雕”效果,调整深度、大小、软化等参数,让文字看起来更加饱满。
4. 光泽:这是实现流光效果的关键一步。添加“光泽”样式,设置高光颜色为与流光颜色相匹配,调整角度、距离、大小、扩展和等高线,让文字表面呈现出流动的光泽感。这里的角度尤为重要,它决定了光的流动方向。
第四步:制作流光动态效果
要实现真正的流光效果,我们需要利用图层蒙版和动画帧。
1. 复制文字图层:将带有图层样式的文字图层复制一层(Ctrl+J),这将作为流光效果的起始状态。
2. 应用图层蒙版:在新复制的图层上添加图层蒙版(点击图层面板底部的“添加矢量蒙版”按钮)。使用黑色画笔,硬度设为0%,大小根据需要调整,在蒙版上绘制,逐渐隐藏文字的某些部分,模拟光流过的感觉。记住,画笔的透明度可以调整,以实现更自然的过渡。
3. 创建帧动画:打开“时间轴”面板(窗口>时间轴),选择“创建帧动画”。在时间轴中,你会看到当前只有一个帧。
4. 复制帧并调整蒙版:在第一帧的基础上复制帧(点击帧下方的“复制所选帧”按钮),然后在每一帧中,使用图层蒙版稍微移动隐藏的部分,模拟光的流动。你可以逐帧调整,让光的流动看起来连贯而自然。
5. 设置动画时间:调整每帧之间的时间间隔,通常设置为0.1秒到0.2秒之间,这样流光效果会更为流畅。
第五步:微调与优化
完成基本动画设置后,回到每一帧仔细检查,确保流光过渡自然,没有突兀之处。如果发现某部分不够理想,可以回到对应的图层蒙版进行微调。
此外,你还可以尝试添加额外的光影效果,如使用“画笔工具”在文字周围绘制细微的光点或光线,增加画面的层次感和动态效果。记得将这些额外的元素放在单独的图层上,并同样应用图层蒙版和动画帧,以保持整体的一致性。
第六步:导出与分享
当你对流光字效果满意后,就可以导出为动画文件了。在“文件”菜单中选择“导出”>“存储为Web(旧版)...”,在弹出的对话框中,选择“GIF”或“视频”格式(取决于你想要的效果和分享平台的要求)。GIF格式适合短小的动画,而视频格式(如MP4)则能提供更好的质量和更大的灵活性。
在导出设置中,可以根据需要调整颜色深度、循环次数等参数,以优化动画的
- 上一篇: 轻松掌握!如何实现腾讯QQ游戏大厅多开技巧
- 下一篇: 创意DIY:打造独一无二的圣诞树手工教程
-
 打造炫酷流光字:PS技巧大揭秘资讯攻略11-04
打造炫酷流光字:PS技巧大揭秘资讯攻略11-04 -
 如何用PS轻松打造炫酷艺术字资讯攻略01-19
如何用PS轻松打造炫酷艺术字资讯攻略01-19 -
 快速简易打造流光字教程资讯攻略02-17
快速简易打造流光字教程资讯攻略02-17 -
 Photoshop打造流光字效果教程资讯攻略11-16
Photoshop打造流光字效果教程资讯攻略11-16 -
 创建Photoshop流光字教程资讯攻略11-27
创建Photoshop流光字教程资讯攻略11-27 -
 打造炫酷流光字,美图秀秀图文教程大揭秘资讯攻略11-15
打造炫酷流光字,美图秀秀图文教程大揭秘资讯攻略11-15