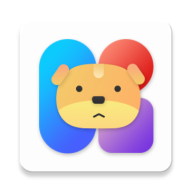打造炫酷流光字:PS技巧大揭秘
如何用PS做流光字,让你的设计作品闪耀独特光芒

在平面设计和图像处理领域,Photoshop(简称PS)无疑是一个强大的工具。无论是专业设计师还是初学者,都可以通过PS实现各种创意。今天,我们来探讨一下如何用PS制作流光字,让你的设计作品更加耀眼。
首先,你需要打开Photoshop软件,并创建一个新的工作文档。根据你的设计需求,设置合适的尺寸和分辨率。一般情况下,网页设计使用的分辨率是72dpi,而打印设计则建议使用300dpi。
接着,选择你喜欢的字体,在工具栏中选择“文字工具(T)”。在画布上点击,输入你想要制作成流光效果的文字。你可以调整字体大小、颜色和样式,直到你满意为止。
为了让流光效果更加显著,我们可以给文字添加一个描边。选中文字图层,右键点击,在弹出的菜单中选择“混合选项”。在弹出的对话框中,找到“描边”选项,设置描边的颜色、大小和位置。一般来说,选择与文字颜色对比鲜明的描边效果会更好。
现在,我们需要将文字图层转换为智能对象,以便后续进行更灵活的编辑。右键点击文字图层,选择“转换为智能对象”。这一步非常重要,因为它允许我们在不破坏原始图层的情况下,对文字进行各种滤镜和变换操作。
接下来,我们要给文字添加流光效果。在图层面板中,双击智能对象图层,这将打开一个新的PS窗口,显示智能对象的编辑内容。在这个窗口中,我们将应用流光效果的滤镜。
选择“滤镜”菜单,然后依次选择“模糊”、“动感模糊”。在动感模糊对话框中,调整模糊的角度和距离。角度决定了流光的方向,而距离则决定了流光的强度。你可以多次尝试,直到找到最适合你设计的效果。
不过,仅仅应用动感模糊可能还不够,我们还需要让流光效果更有层次感。回到主文档窗口,在智能对象图层上添加一个“外发光”效果。在混合选项对话框中,找到“外发光”选项,设置发光的颜色、大小和扩展等参数。发光颜色应与文字颜色协调,但又要有所区别,以突出流光效果。
为了让流光效果更加动态和真实,我们可以使用“渐变叠加”功能。同样在混合选项对话框中,找到“渐变叠加”选项。选择你喜欢的渐变颜色和样式,调整渐变的方向、缩放和角度。渐变叠加将给文字增添一种色彩过渡的效果,使流光更加自然和丰富。
除了滤镜和混合选项外,我们还可以利用图层样式中的“图案叠加”功能来创造独特的流光效果。首先,你需要有一个你喜欢的图案。如果没有,你可以在PS中创建一个简单的图案,或者从网上下载一个。然后,在混合选项对话框中选择“图案叠加”,并导入你的图案。调整图案的大小、缩放和位置,直到它与你的流光效果相得益彰。
现在,你已经拥有了一个基本的流光字效果。但是,为了让它更加生动和吸引人,我们可以添加一些额外的动画效果。如果你的PS版本支持时间轴功能(如PS CS6及以上版本),你可以利用它来创建动画。
在时间轴面板中,选择“创建帧动画”。然后,为每一帧设置不同的图层样式或滤镜参数,以模拟流光效果的变化。你可以调整每一帧的持续时间、循环次数和播放方式等参数。完成后,导出为GIF或视频格式,你就可以得到一个动态的流光字效果了。
当然,除了上述方法外,还有很多其他方式可以制作流光字效果。例如,你可以使用画笔工具或形状工具来手动绘制流光路径;你也可以利用路径和蒙版来创建更复杂的流光效果;你还可以结合其他软件(如After Effects)来制作更加高级和真实的动画效果。
在制作流光字的过程中,有几点需要注意:
1. 色彩搭配:流光字的颜色应与整体设计协调一致,既要突出又要和谐。
2. 层次感:通过调整滤镜参数和图层样式,让流光效果更有层次感。
3. 细节处理:注意检查流光效果的细节部分,确保它们过渡自然、没有突兀之处。
4. 导出质量:如果你打算将流光字用于网页或移动应用等屏幕显示媒介上,请确保导出的图像质量足够高且文件大小适中。
总之,用PS制作流光字是一个既有趣又富有挑战性的过程。通过不断尝试和实践,你可以掌握更多技巧和方法来创造独特的流光效果。希望这篇教程能帮助你开启PS流光字制作的大门,让你的设计作品更加闪耀独特的光芒!
-
 打造炫酷流光字,美图秀秀图文教程大揭秘资讯攻略11-15
打造炫酷流光字,美图秀秀图文教程大揭秘资讯攻略11-15 -
 如何用PS制作流光字?资讯攻略11-04
如何用PS制作流光字?资讯攻略11-04 -
 PS技巧大揭秘:轻松打造炫酷文字特效资讯攻略02-08
PS技巧大揭秘:轻松打造炫酷文字特效资讯攻略02-08 -
 如何用PS轻松打造炫酷艺术字资讯攻略01-19
如何用PS轻松打造炫酷艺术字资讯攻略01-19 -
 PS技巧大揭秘:轻松制作炫酷动图教程资讯攻略11-26
PS技巧大揭秘:轻松制作炫酷动图教程资讯攻略11-26 -
 快速简易打造流光字教程资讯攻略02-17
快速简易打造流光字教程资讯攻略02-17