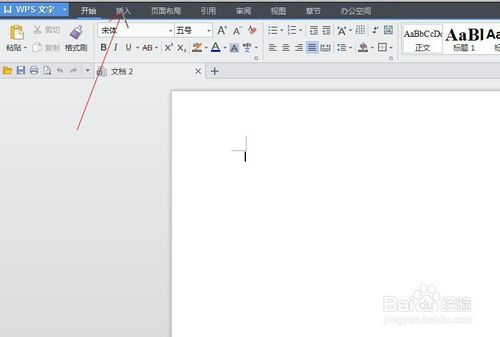打造专业级Word折线图:一步步教你轻松制作
在日常生活和工作中,图表是展示数据和趋势的重要工具,而折线图因其能够清晰地展示数据随时间变化的趋势而备受欢迎。对于使用Microsoft Word的用户来说,制作折线图不仅简单直观,还能有效提升文档的专业性和可读性。下面,我们就来详细探讨一下在Word中如何制作折线图,以及一些相关的技巧和注意事项。

首先,确保你的Word版本支持图表功能。一般来说,Microsoft Word 2010及以上的版本都包含了强大的图表制作工具。如果你使用的是旧版本,建议升级到最新版本以获取更好的体验。
一、插入折线图的基本步骤
1. 打开Word文档:首先,打开你想要插入折线图的Word文档,或者新建一个空白文档。
2. 定位插入点:在文档中,将光标移动到你希望插入折线图的位置。
3. 插入图表:
点击菜单栏中的“插入”选项卡。
在“插入”选项卡中,找到并点击“图表”按钮。这通常会打开一个包含多种图表类型的对话框。
在图表类型列表中,选择“折线图”。Word提供了多种折线图样式,包括简单折线图、带数据标记的折线图、带数据标记和线条的折线图等。选择适合你需求的样式。
4. 编辑数据:
选择折线图后,Word会自动插入一个包含示例数据的表格和一个对应的折线图。
点击图表中的表格,你可以开始编辑数据。只需在单元格中输入你的实际数据,折线图会自动更新以反映这些变化。
二、自定义折线图
1. 调整图表大小:
点击并拖动图表的边框,可以调整图表的大小。确保图表在文档中占据合适的位置。
2. 修改图表样式:
选中图表,点击菜单栏中出现的“图表设计”选项卡。
在“图表设计”选项卡中,你可以更改图表的样式、颜色、线条粗细等。
3. 添加图表标题和轴标签:
点击图表上方的标题框,输入图表的标题。
点击横轴和纵轴旁的标签框,输入相应的轴标签。这些标签有助于读者更好地理解图表所展示的数据。
4. 调整数据系列格式:
选中图表中的数据系列(即折线),右键点击并选择“设置数据系列格式”。
在弹出的对话框中,你可以更改数据系列的线条颜色、粗细、数据标记的样式等。
5. 添加数据标签:
如果你想在折线图上显示具体的数据值,可以选中数据系列,然后点击“图表设计”选项卡中的“添加数据标签”按钮。
三、利用Excel编辑数据
Word中的图表实际上是与Excel紧密集成的。当你插入一个图表时,Word会在后台创建一个与之关联的Excel工作表。这个工作表允许你进行更复杂的数据编辑和计算。
1. 打开Excel工作表:
选中图表,右键点击并选择“编辑数据”。
这将打开与图表关联的Excel工作表,你可以在其中编辑数据、添加新列或行、应用公式等。
2. 同步更新:
在Excel工作表中所做的任何更改都会自动同步到Word中的图表中。这意味着你可以随时回到Excel工作表进行数据更新,而无需重新插入图表。
四、常见问题和技巧
1. 数据更新不反映:
如果你在Excel工作表中更改了数据,但Word中的图表没有更新,请确保Word文档是打开的,并且没有处于“保护视图”或“只读模式”。
有时,你可能需要手动刷新图表。这可以通过选中图表并右键点击“刷新数据”来实现。
2. 图表格式不一致:
如果你在不同的文档中复制和粘贴图表,可能会遇到格式不一致的问题。为了避免这种情况,建议使用“复制为图片”或“另存为模板”的方法。
3. 处理大量数据:
当处理大量数据时,折线图可能会变得杂乱无章。在这种情况下,你可以考虑使用数据筛选器、添加趋势线或使用双轴折线图来优化数据的展示效果。
4. 导出为其他格式:
如果你需要将Word中的图表导出为图片或其他格式,可以使用Word的“另存为”功能,选择适当的文件格式(如PNG、JPEG或PDF)。
5. 提高图表可读性:
使用清晰的标题和轴标签。
避免使用过多的颜色或复杂的图案来装饰图表。
考虑使用网格线来帮助读者更好地理解数据的分布。
五、结语
掌握在Word中制作折线图的基本技能对于提升文档质量和沟通效率至关重要。通过遵循上述步骤和技巧,你可以轻松创建
- 上一篇: 轻松学会!快速打活结的小技巧
- 下一篇: 《壹周立波秀有哪些精彩表现?》
-
 用Excel轻松打造专业折线图资讯攻略01-18
用Excel轻松打造专业折线图资讯攻略01-18 -
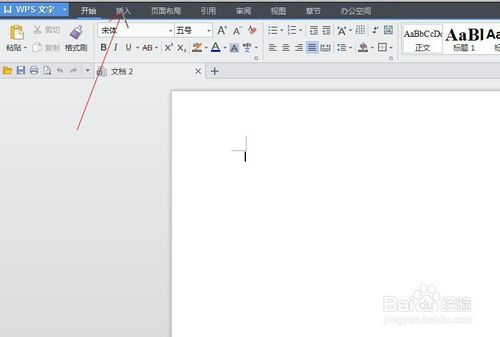 掌握Word绘图技巧:轻松打造专业级图示资讯攻略11-21
掌握Word绘图技巧:轻松打造专业级图示资讯攻略11-21 -
 打造专业级PPT:一步步创建个性化母版指南资讯攻略11-05
打造专业级PPT:一步步创建个性化母版指南资讯攻略11-05 -
 打造精美邀请卡:Word操作全攻略资讯攻略12-03
打造精美邀请卡:Word操作全攻略资讯攻略12-03 -
 如何创建Word文档目录索引资讯攻略11-23
如何创建Word文档目录索引资讯攻略11-23 -
 轻松学会:用Word制作专业工作证的步骤资讯攻略11-27
轻松学会:用Word制作专业工作证的步骤资讯攻略11-27