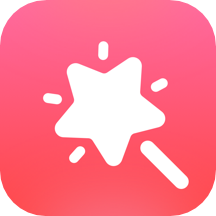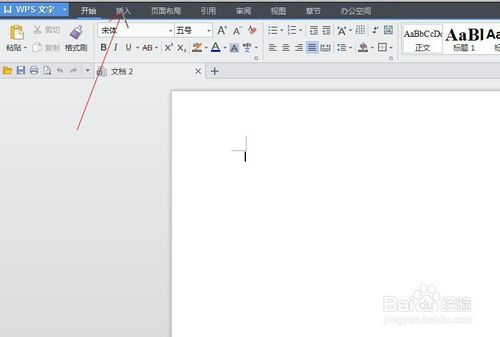轻松学会:用Word制作专业工作证的步骤
用Word制作工作证的详细步骤

在日常工作和活动中,工作证是一种常见的身份识别工具。通过工作证,人们可以方便地确认对方的身份,并享受相应的权限和服务。尽管市面上有许多专业的工作证制作软件和在线服务,但使用Microsoft Word制作工作证仍然是一个经济、方便且灵活的选择。本文将详细介绍如何使用Word制作工作证,从准备工作、设计布局、添加内容、格式化细节到最终打印和保存,一步步带你完成整个过程。

一、准备工作
在正式制作工作证之前,你需要做一些准备工作,以确保制作过程顺利且高效。
1. 确定工作证规格
不同的组织和活动对工作证的规格有不同的要求。常见的工作证尺寸有:
85.5mm x 54mm(信用卡大小)
88.9mm x 57.15mm(ISO CR80标准)
你可以根据实际需求选择合适的尺寸。如果需要在特定打印机上打印,最好提前确认打印机的纸张规格和边距要求。
2. 收集必要信息
工作证上通常包含员工的姓名、职位、部门、照片、公司Logo以及有效期限等信息。你需要提前收集并整理这些信息,确保在制作过程中不会因为缺少信息而中断。
3. 准备照片和Logo
照片和Logo是工作证的重要组成部分,可以增强其专业性和辨识度。确保照片符合规定的尺寸和格式(如JPEG、PNG),并且质量清晰。Logo应为矢量图(如SVG)或高分辨率图片,以保证打印效果。
二、设计布局
设计布局是制作工作证的关键步骤之一。一个清晰、美观的布局不仅便于阅读,还能提升工作证的整体形象。
1. 新建文档并设置页面尺寸
打开Word,新建一个文档。点击页面布局选项卡,选择纸张大小,然后输入你提前确定的工作证尺寸。如果你需要制作多个工作证,可以在页面设置中设置多栏布局(如2栏、3栏),以适应打印纸张的大小。
2. 设置边距和背景
根据打印机和工作证的实际尺寸,设置合适的页边距。你可以通过页面布局选项卡中的边距设置功能进行调整。此外,你还可以为背景添加颜色或图案,以增强视觉效果。在工作证背景上添加浅色的渐变或纹理可以使文字更加突出。
3. 插入文本框和图片框
为了保持文字和图片在固定位置,你可以使用文本框和图片框。通过插入选项卡中的文本框功能,在工作证上绘制一个或多个文本框,用于放置姓名、职位、部门等信息。同样地,使用图片框来插入照片和Logo。确保文本框和图片框的大小和位置符合设计要求。
三、添加内容
在设计好布局之后,接下来是添加具体的内容。
1. 输入文字信息
在文本框中输入员工的姓名、职位、部门等信息。你可以通过调整字体、字号、颜色和对齐方式来优化文字的显示效果。尽量使用简洁明了的文字,避免使用过多的装饰性字体和颜色,以免影响阅读。
2. 插入照片和Logo
在图片框中插入照片和Logo。右键点击图片框,选择“插入图片”,然后从文件中选择你准备好的照片和Logo。调整图片的大小和位置,使其与文本框和整个工作证的布局相协调。确保照片和Logo清晰可见,并且不会超出图片框的范围。
3. 添加有效期限和条码
根据需要,你可以在工作证上添加有效期限和条码。有效期限可以通过文本框输入,并设置适当的字体和颜色。条码可以使用Word的“开发工具”选项卡中的“控件”功能来插入。如果你没有启用开发工具选项卡,可以在文件选项中选择“自定义功能区”,然后勾选“开发工具”。
四、格式化细节
在制作工作证的过程中,细节的处理至关重要。一个细致入微的工作证不仅能够提升专业形象,还能减少错误和误解。
1. 调整文本和图片的间距
通过调整文本框和图片框的间距、行间距和段间距,使工作证上的内容更加紧凑和整齐。确保每个元素之间的间距一致,避免出现过大的空白或拥挤的情况。
2. 添加边框和阴影
为了增强工作证的立体感和视觉效果,你可以为其添加边框和阴影。通过形状格式选项卡中的线条和阴影功能,为文本框和图片框设置合适的边框样式和阴影效果。确保边框和阴影的颜色与背景和工作证的整体风格相匹配。
3. 校对和修正
在完成工作证的初步设计后,仔细检查每个元素的位置、大小和显示效果。确保所有信息正确无误,并且符合设计要求。如果发现错误或不足之处,及时进行修正和调整。
五、打印和保存
当你对工作证的设计和效果满意后,就可以进行打印和保存了。
1. 打印设置
在打印之前,你需要确认打印机的纸张类型、尺寸和边距设置。将打印纸张调整为工作证的尺寸,并设置合适的边距。如果需要在多张纸上打印多个工作证,确保打印顺序和页面布局正确。
2. 打印预览和调整
通过打印预览功能,你可以查看工作证的打印效果。仔细检查文字、图片和条码的清晰度,以及整体的布局和显示效果。如果发现问题,及时进行调整和修正。
3. 保存文档
将制作好的工作证文档保存为Word文件或PDF文件。Word文件方便后续修改和更新,而PDF文件则可以保证打印时的格式和布局不会发生变化。为文档命名时,尽量包含工作证的名称、日期和版本信息,以便后续管理和查找。
结语
通过本文的介绍,你可以了解到使用Word制作工作证的详细步骤和注意事项。从准备工作、设计布局、添加内容、格式化细节到最终打印和保存,每一步都需要仔细考虑和操作。尽管Word不是专业的图形设计软件,但通过合理的布局和细致的处理,你仍然可以制作出专业、美观的工作证。希望本文能够帮助你顺利完成工作证的制作任务,并在实际工作中发挥其实用价值。
- 上一篇: 电脑如何查看Security Center服务状态?
- 下一篇: 如何在美图秀秀中为图片添加文字
-
 轻松学会:安装与注册AnyBizSoft PDF to Word软件的详细步骤资讯攻略11-21
轻松学会:安装与注册AnyBizSoft PDF to Word软件的详细步骤资讯攻略11-21 -
 打造专业级Word折线图:一步步教你轻松制作资讯攻略11-04
打造专业级Word折线图:一步步教你轻松制作资讯攻略11-04 -
 制作工作证的Word教程资讯攻略02-20
制作工作证的Word教程资讯攻略02-20 -
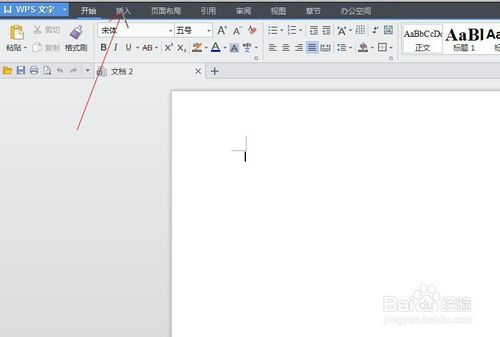 掌握Word绘图技巧:轻松打造专业级图示资讯攻略11-21
掌握Word绘图技巧:轻松打造专业级图示资讯攻略11-21 -
 如何在Word中创建目录资讯攻略12-04
如何在Word中创建目录资讯攻略12-04 -
 怎样用Word软件制作电子贺卡?资讯攻略11-24
怎样用Word软件制作电子贺卡?资讯攻略11-24