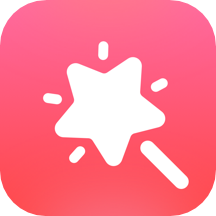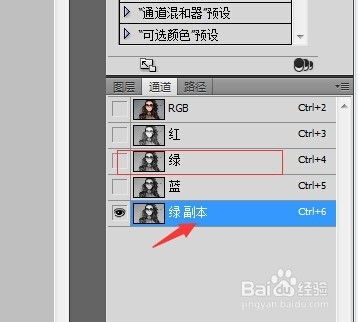Photoshop抠图详细步骤指南
Photoshop是一款功能强大的图像处理软件,广泛应用于各种图像编辑和设计工作。抠图是Photoshop中的一个重要技能,它可以帮助用户从图像中提取出所需的对象,并将其与背景分离。无论是制作合成图像,还是进行图像修复,抠图都是一项必备的技能。下面将详细介绍如何使用Photoshop进行抠图,帮助你掌握这项技能。

一、选择工具
Photoshop提供了多种抠图工具,每种工具都有其适用的场景和特点。下面介绍几种常用的抠图工具:

1. 魔术棒工具(Magic Wand Tool)

魔术棒工具适用于背景或目标区域颜色相对统一的情况。它可以通过自动选择相似颜色的区域来快速创建选区。

打开你想要抠图的图像。
在工具栏中选择魔术棒工具(快捷键W)。
在要抠出的区域点击鼠标左键。Photoshop将自动选择相似颜色的区域。
通过调整顶部的容差值,可以控制选择范围的大小。
使用Shift键添加选择,Alt键减少选择。
按下Delete或Backspace键,删除选中区域的背景。
2. 快速选择工具(Quick Selection Tool)
快速选择工具适用于对象边缘较为明显的情况。它会自动识别并选择对象,节省大量手动绘制选区的时间。
选择快速选择工具(快捷键W,然后按住Shift键选择)。
拖动鼠标覆盖你想要选择的对象。
同样可以使用Shift和Alt键进行微调。
3. 套索工具(Lasso Tool)
套索工具分为标准套索工具、多边形套索工具和磁性套索工具。它适用于需要手动精细选择的情况。
选择合适的套索工具(快捷键L)。
围绕对象手动绘制选择区域。按住Shift键添加多个选区,Alt键减少选区。
绘制完成后,按下Delete或Backspace键删除选中区域的背景。
4. 钢笔工具(Pen Tool)
钢笔工具适用于需要精确路径的情况,如复杂背景或发丝等细节部分。
选择钢笔工具(快捷键P)。
在要抠出的区域周围绘制一条路径。通过点击鼠标左键并拖动,创建贝塞尔曲线,以适应目标区域的形状。
右键点击路径,选择“创建选区”以将路径转化为选区。
按下Delete或Backspace键,删除选中区域的背景。
二、高级技巧
除了上述基本工具外,还有一些高级技巧和方法可以进一步提升抠图效果:
1. 通道抠图
通道抠图适用于抠取人物毛发、半透明对象等复杂情况。
打开通道面板,找到对比度最高的通道并复制它。
通过调整亮度、对比度等增强选区的对比度。
使用画笔工具处理边缘,最后加载为选区进行抠图。
2. 图层蒙版
图层蒙版是一种非破坏性的抠图方法,可以随时调整或还原抠图效果。
在图层面板中,点击“添加蒙版”按钮,创建一个蒙版。
使用画笔工具在蒙版上绘制,黑色区域表示隐藏,白色区域表示显示。
通过调整蒙版,可以达到更精细的抠图效果。
3. 内容识别工具
Photoshop CC版本中的内容识别工具提供了一种智能而高效的抠图方式。
选择需要删除的元素。
右键选择“填充”->“内容识别”。
Photoshop将根据周围的图像内容智能地填充选中区域。
三、实战案例
下面通过一个实际案例来演示如何使用Photoshop进行抠图:
案例:抠取复杂背景中的人物
1. 打开图像
在Photoshop中打开你想要抠图的图像。这个图像中的人物背景较为复杂,但边缘相对清晰。
2. 使用快速选择工具
选择快速选择工具,拖动鼠标覆盖人物的大致轮廓。快速选择工具会自动识别并选择人物的主要部分。
3. 调整选区
使用Shift键添加未选中的部分,Alt键减少选中的部分。通过微调,确保整个人物都被选中。
4. 使用钢笔工具
对于人物边缘的细节部分,使用钢笔工具绘制更精确的路径。右键点击路径,选择“创建选区”以将路径转化为选区。
5. 羽化边缘
选择“选择”->“修改”->“羽化”,调整羽化值使边缘更加柔和。
6. 删除背景
按下Delete或Backspace键,删除选中区域的背景。如果背景没有完全删除,可以使用橡皮擦工具或背景橡皮擦工具进行进一步
- 上一篇: 皮肤偏黑人士染何色头发更显白亮
- 下一篇: 虎年相关的诗句有哪些?
-
 掌握Photoshop CC 2018:轻松实现人物完美抠图技巧资讯攻略03-02
掌握Photoshop CC 2018:轻松实现人物完美抠图技巧资讯攻略03-02 -
 如何用PS通过通道快速完成抠图教程?资讯攻略11-19
如何用PS通过通道快速完成抠图教程?资讯攻略11-19 -
 掌握六大神技,轻松实现快速精准抠图教程资讯攻略11-12
掌握六大神技,轻松实现快速精准抠图教程资讯攻略11-12 -
 精通PS:轻松掌握路径抠图技巧资讯攻略11-02
精通PS:轻松掌握路径抠图技巧资讯攻略11-02 -
 PS技巧:轻松掌握利用通道抠头发的详细教程资讯攻略11-14
PS技巧:轻松掌握利用通道抠头发的详细教程资讯攻略11-14 -
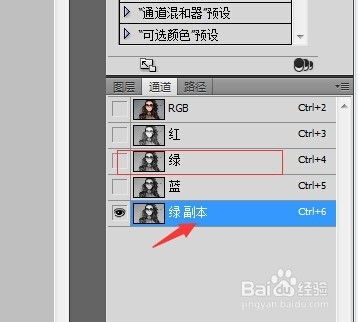 PS抠图方法有哪些?8种常用技巧大全资讯攻略11-11
PS抠图方法有哪些?8种常用技巧大全资讯攻略11-11