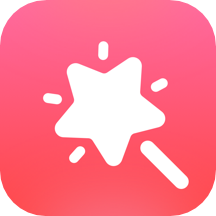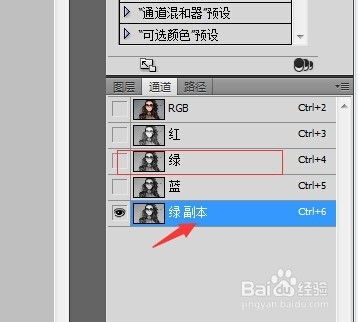如何用PS通过通道快速完成抠图教程?

Photoshop(简称PS)作为一款功能强大的图像处理软件,为设计师和摄影师提供了众多实用的工具和技巧。其中,抠图是一项常见且重要的操作。抠图的目标是将图像中的特定部分从背景中分离出来,以便进行进一步的编辑或合成。本文将详细介绍如何利用PS中的通道功能进行快速抠图。

一、了解通道
在Photoshop中,通道是用来存储图像的颜色信息和选区信息的。对于彩色图像,通常包含红、绿、蓝三个颜色通道和一个RGB复合通道。每个通道都代表了一种颜色的亮度信息。通过调整这些通道,可以实现对图像颜色的精确控制,从而帮助抠图。

二、通道抠图原理
通道抠图主要是利用图像中不同颜色通道之间的亮度差异,通过调整这些差异来创建选区。例如,在处理具有复杂边缘的图像(如毛发、树叶等)时,可以通过选择一个对比度较高的通道,然后使用色阶、曲线等工具来增强对比度,从而更容易地创建出精确的选区。

三、通道抠图步骤
1. 打开图像
首先,打开Photoshop并加载你想要抠图的图像。确保图像具有足够的分辨率和质量,以便在抠图过程中保持细节。
2. 选择通道
在通道面板中,查看红、绿、蓝三个颜色通道。通常,你需要选择一个对比度最高的通道进行后续操作。这可以通过观察每个通道的灰度图像来确定。如果某个通道中的前景与背景之间的对比度最高,那么这个通道就是你要选择的。
3. 复制通道
选中你选择的通道后,右键点击它并选择“复制通道”选项。这将创建一个新的通道副本,你可以在这个副本上进行操作而不影响原始通道。
4. 调整色阶
使用“色阶”工具(快捷键Ctrl+L)来调整通道副本的对比度。将黑色滑块向右移动,白色滑块向左移动,以增强前景与背景之间的对比度。你可以通过观察灰度图像来调整滑块的位置,直到前景与背景之间的边界变得清晰。
5. 创建选区
使用“魔棒工具”或“快速选择工具”来选择通道副本中的前景区域。你可能需要调整工具的容差值来精确选择。容差值决定了选择区域的灵敏度。容差值越大,选择的区域就越宽松;容差值越小,选择的区域就越精确。
6. 反向选择
如果你选择的是前景区域,但你需要的是背景区域以外的部分,可以使用“反向选择”功能(快捷键Ctrl+Shift+I)来选择背景区域以外的部分。
7. 载入选区
在通道面板中,点击你创建的通道副本旁边的“载入选区”按钮(或按住Ctrl键并点击通道副本缩略图)。这将把你选择的区域转换为选区,以便在图像上进行操作。
8. 回到RGB通道
在通道面板中,点击RGB复合通道以返回到彩色图像。现在,你应该能看到一个选区围绕着你想要抠出的部分。
9. 提取图层
使用快捷键Ctrl+J来复制选区内的图像到一个新图层。这将创建一个只包含你想要抠出的部分的新图层,而背景则会被自动删除或保留为透明。
10. 调整边缘
使用“调整边缘”功能(在较新版本的Photoshop中称为“选择并遮住”)来进一步优化选区的边缘。这个功能可以帮助你平滑边缘、去除锯齿并调整边缘的透明度。
11. 保存抠图结果
最后,你可以将抠出的图像保存为PNG格式,以保持透明度信息。或者,你可以将抠出的图像与其他图像进行合成,以创建你想要的效果。
四、其他抠图技巧
除了通道抠图外,Photoshop还提供了其他多种抠图技巧,包括:
魔术棒抠图:适用于图像和背景色色差明显的图片。
钢笔抠图:用于色差较小、外形复杂、不连续的图。
色彩范围抠图:多用于背景色单一、图像分明的图片。
磁性索套抠图:可用于抠取边界清晰的图。
羽化法抠图:多用于边界明显的图片。
蒙板抠图:使用广泛,可以精确控制抠图区域。
橡皮擦抠图:常用于简单图片的抠取。
五、注意事项
1. 选择合适的工具:根据图像的特点选择合适的抠图工具。例如,对于毛发等复杂边缘的图像,通道抠图可能是一个更好的选择。
2. 调整容差值:在使用选择工具时,适当调整容差值以获得最佳的选择效果。
3. 优化边缘:使用“调整边缘”功能来平滑选区的边缘,去除锯齿并调整透明度。
4. 保存格式:如果需要保留透明度信息,请将抠出的图像保存为PNG格式。
六、总结
利用Photoshop中的通道功能进行抠图是一项强大且灵活的技巧。通过选择合适的通道、调整对比度、创建选区并提取图层,你可以轻松地将图像中的特定部分从背景中分离出来。同时,结合其他抠图技巧和工具,你可以实现更加复杂和精确的抠图效果。希望本文能够帮助你更好地掌握Photoshop中的通道抠图技巧,并在你的设计和摄影工作中发挥更大的作用。
- 上一篇: 王者荣耀玉兔公主皮肤购买价格
- 下一篇: 揭秘!轻松获取DNF进化药剂的绝妙方法
-
 PS技巧:轻松掌握利用通道抠头发的详细教程资讯攻略11-14
PS技巧:轻松掌握利用通道抠头发的详细教程资讯攻略11-14 -
 PS通道技巧:高效人物磨皮教程资讯攻略12-01
PS通道技巧:高效人物磨皮教程资讯攻略12-01 -
 PS高手秘籍:一键速成,精准抠出飘逸发丝美女图像资讯攻略12-06
PS高手秘籍:一键速成,精准抠出飘逸发丝美女图像资讯攻略12-06 -
 如何用PS轻松打造圆形马赛克效果资讯攻略12-11
如何用PS轻松打造圆形马赛克效果资讯攻略12-11 -
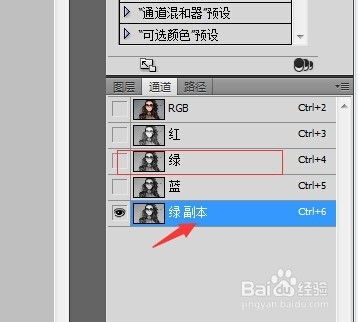 PS抠图方法有哪些?8种常用技巧大全资讯攻略11-11
PS抠图方法有哪些?8种常用技巧大全资讯攻略11-11 -
 如何用PS软件制作具有半透明效果的背景?资讯攻略12-08
如何用PS软件制作具有半透明效果的背景?资讯攻略12-08