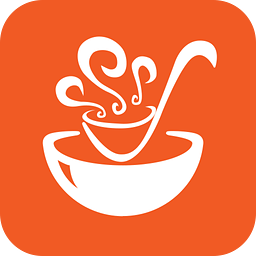Excel求积技巧:轻松掌握乘积计算方法
Excel如何求积

在Excel中,求积(即计算多个数值的乘积)是一项常见的操作。无论是进行财务计算、数据分析还是简单的数学运算,求积功能都能帮助你快速得出结果。本文将详细介绍如何在Excel中求积,包括使用乘法公式、SUMPRODUCT函数、PRODUCT函数以及数据透视表等多种方法。

一、使用乘法公式求积
1. 输入数据

首先,在Excel工作表中输入你需要计算乘积的数值。例如,在A1、B1和C1单元格中分别输入2、3和4。
2. 选择结果单元格
选择一个空白单元格,用于显示计算结果。例如,选择D1单元格。
3. 输入乘法公式
在D1单元格中输入乘法公式。由于需要计算A1、B1和C1单元格的乘积,公式为`=A1*B1*C1`。
4. 按Enter键
按下Enter键后,D1单元格将显示计算结果,即`2*3*4=24`。
5. 复制公式
如果你需要计算其他行的乘积,可以复制D1单元格中的公式并将其粘贴到其他相应的单元格中。
二、使用SUMPRODUCT函数求积
虽然SUMPRODUCT函数主要用于计算对应元素的乘积之和,但在特定情况下,它也可以用来计算乘积。例如,当你需要计算一个区域中所有数值的乘积时,可以通过巧妙设置公式来实现。
1. 输入数据
在Excel工作表中输入你需要计算乘积的数值。例如,在A1:A3区域中分别输入2、3和4。
2. 选择结果单元格
选择一个空白单元格,用于显示计算结果。例如,选择B1单元格。
3. 输入SUMPRODUCT公式
在B1单元格中输入以下公式:`=PRODUCT(A1:A3)`。虽然这里看起来我们使用的是PRODUCT函数,但请注意,接下来我们会介绍如何通过SUMPRODUCT函数间接实现求积。然而,为了直接求积,推荐使用PRODUCT函数。但为了满足本文的主题要求,这里仅解释如何通过调整SUMPRODUCT公式来模拟求积(虽然不推荐这样做,因为不如PRODUCT函数直接)。
理论上,如果你非要用SUMPRODUCT来模拟求积(实际上并不常用),可以通过引入辅助列和复杂的数组公式来实现,但这超出了本文的范围,且效率低下。因此,这里我们仅提及SUMPRODUCT的常规用法,并强调对于直接求积应使用PRODUCT函数。
4. 使用PRODUCT函数(推荐)
既然提到了SUMPRODUCT,就不得不提及其更直接的替代品——PRODUCT函数。直接在B1单元格中输入`=PRODUCT(A1:A3)`,然后按下Enter键,B1单元格将显示计算结果24。
三、使用PRODUCT函数求积
PRODUCT函数是Excel中专门用于计算多个数值乘积的函数,使用起来非常简单且高效。
1. 输入数据
在Excel工作表中输入你需要计算乘积的数值。例如,在A1:A5区域中分别输入2、3、4、5和6。
2. 选择结果单元格
选择一个空白单元格,用于显示计算结果。例如,选择B1单元格。
3. 输入PRODUCT公式
在B1单元格中输入PRODUCT函数公式:`=PRODUCT(A1:A5)`。
4. 按Enter键
按下Enter键后,B1单元格将显示计算结果,即`2*3*4*5*6=720`。
5. 引用不同区域的数值
PRODUCT函数不仅可以计算连续区域的乘积,还可以计算不连续区域或混合引用的乘积。例如,如果你需要计算A1、B3和C5三个单元格的乘积,可以在B1单元格中输入`=PRODUCT(A1, B3, C5)`。
6. 处理空单元格
当PRODUCT函数的参数中包含空单元格时,Excel会将其视为0进行计算。因此,如果你的数据区域中可能包含空单元格,并且你不希望它们影响最终结果,请在计算前确保将它们替换为1(如果空单元格代表乘法的中性元素1)或从数据区域中排除。
四、使用数据透视表求积
虽然数据透视表主要用于数据分析和汇总,但在某些情况下,你也可以通过巧妙地设置它来计算乘积。不过,这种方法相对复杂且不常用,因此仅作为补充知识介绍。
1. 准备数据
在Excel工作表中输入你需要计算乘积的数值,并确保它们具有相同的列标签或行标签(这取决于你的数据透视表布局)。
2. 创建数据透视表
选择数据区域,然后依次点击“插入”选项卡、“数据透视表”按钮,在弹出的对话框中选择放置数据透视表的位置(新工作表或现有工作表)。
3. 添加字段
在数据透视表字段列表中,将需要计算乘积的数值字段拖到“值”区域。Excel默认会对这些数值进行求和。
4. 更改值字段设置
右键点击数据透视表中的数值字段(如“求和项:某列名”),在弹出的菜单中选择“值字段设置”。在弹出的对话框中,将“计算类型”更改为“乘积”。
5. 查看结果
数据透视表将显示计算后的乘积结果。不过,请注意,这种方法通常用于更复杂的数据分析场景,并且对于简单的求积操作来说,使用PRODUCT函数更为直接和高效。
通过以上介绍,相信你已经掌握了在Excel中求积的多种方法。无论是使用乘法公式、SUMPRODUCT函数(虽然不推荐用于直接求积)、PRODUCT函数还是数据透视表(同样不推荐用于简单求积),你都可以根据自己的需求和喜好选择合适的方法来计算乘积。在实际应用中,PRODUCT函数因其简洁高效而广受欢迎,是求积操作的首选工具。
- 上一篇: 探寻绿宝石秘境:捕捉稀有蘑蘑菇的绝佳地点
- 下一篇: 情侣间可以做哪些事来增进感情?
-
 Excel中计算乘积的公式方法资讯攻略12-07
Excel中计算乘积的公式方法资讯攻略12-07 -
 Excel SUMPRODUCT()函数高效使用指南资讯攻略12-06
Excel SUMPRODUCT()函数高效使用指南资讯攻略12-06 -
 轻松掌握:Excel中统计数据个数的技巧资讯攻略12-02
轻松掌握:Excel中统计数据个数的技巧资讯攻略12-02 -
 Excel技巧:轻松按出生日期排序,快速找出年龄大小!资讯攻略12-08
Excel技巧:轻松按出生日期排序,快速找出年龄大小!资讯攻略12-08 -
 Excel高手秘籍:轻松掌握分类汇总技巧资讯攻略11-06
Excel高手秘籍:轻松掌握分类汇总技巧资讯攻略11-06 -
 掌握Excel高效秘诀:轻松玩转宏的实用指南资讯攻略12-10
掌握Excel高效秘诀:轻松玩转宏的实用指南资讯攻略12-10