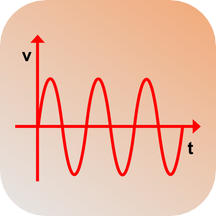Excel中计算乘积的公式方法
在现代工作和学习中,Excel表格无疑是数据处理与分析的强大工具。它不仅能帮我们整理数据,还能通过各种公式和函数实现复杂的数据计算。而在众多计算中,乘积计算无疑是最基本也是最常用的功能之一。无论你是财务、统计、教育,还是普通的数据处理者,掌握Excel中的乘积计算公式都能极大地提升你的工作效率。本文将带你深入了解如何在Excel中计算乘积,并分享一些实用技巧,让你的数据处理变得更加得心应手。

一、基础篇:简单乘积计算
1. 使用乘号(*)
Excel中最基本的乘积计算方法是使用乘号(*)。假设你有一个Excel表格,其中A1单元格有数值5,B1单元格有数值10,你想计算这两个数值的乘积,只需在C1单元格输入以下公式:

```excel

=A1*B1
```
按下回车键后,C1单元格就会显示结果50。这种方法简单直观,适用于任何需要直接相乘的单元格。
2. 引用单元格区域
除了单个单元格相乘,Excel还支持对单元格区域进行乘积计算。不过,对于区域乘积计算,我们通常使用PRODUCT函数,而不是直接相乘。例如,如果你想计算A1到A5这五个单元格的乘积,可以使用以下公式:
```excel
=PRODUCT(A1:A5)
```
同样按下回车键,Excel会自动计算并显示这五个单元格的乘积结果。
二、进阶篇:高效乘积计算技巧
1. PRODUCT函数
PRODUCT函数是Excel中专门用于计算多个数值乘积的函数。使用PRODUCT函数,你可以快速计算多个单元格、连续区域或甚至是不连续区域的乘积。
连续区域乘积:
假设你有一个区域A1:A5,包含5个数值,要计算这些数值的乘积,可以在目标单元格输入:
```excel
=PRODUCT(A1:A5)
```
不连续区域乘积:
有时你需要计算的是不连续区域的乘积,比如A1、B2和C3三个单元格的乘积。这时,你可以将PRODUCT函数的参数设置为这些单元格,中间用逗号隔开:
```excel
=PRODUCT(A1, B2, C3)
```
数组公式乘积:
PRODUCT函数还可以与数组公式结合使用,虽然这种用法相对较少见,但在处理复杂数据时非常有用。数组公式允许你在单个公式中执行多个计算,然后将结果填充到多个单元格中。要创建一个数组公式,你需要在输入公式后按下Ctrl+Shift+Enter键(而不是单独的Enter键),Excel会自动在公式两侧添加大括号,表示这是一个数组公式。
2. 乘积与条件格式
条件格式是Excel中一个非常强大的功能,它允许你根据单元格的值自动改变其格式(如颜色、字体等)。结合乘积计算和条件格式,你可以快速识别出数据中的关键信息。
例如,假设你有一个销售数据表,A列是销售人员,B列是销售额。你想高亮显示销售额超过5000元的记录,并且还想知道这些记录中每个人的总销售额(假设数据有多行)。
首先,你可以在C列创建一个条件格式规则,高亮显示销售额超过5000元的单元格。然后,在D列使用PRODUCT函数结合SUMIF函数来计算每个人的总销售额。SUMIF函数用于根据特定条件求和,而PRODUCT函数在这里用于计算符合条件(即销售额超过5000元)的记录的乘积(虽然在这个场景中更常用的是SUMIF函数,但为了展示PRODUCT函数的灵活性,我们假设在某种特殊情况下需要用到乘积)。不过,更常见的做法是使用SUMIF或SUMIFS函数来求和,例如:
```excel
=SUMIF(B:B, ">5000", A:A) * 对应销售额(这里的公式仅用于说明思路,实际操作中需要调整)
```
注意:这里的公式并不准确,因为SUMIF函数不能直接返回满足条件的销售额乘积。正确的做法应该是先使用SUMIF函数计算出满足条件的销售额总和,然后再进行其他需要的计算。此处仅用于说明条件格式与乘积计算结合使用的思路。
3. 乘积与数据透视表
数据透视表是Excel中另一个强大的功能,它允许你快速分析、汇总和展示大量数据。结合乘积计算和数据透视表,你可以轻松计算出各种汇总指标,如每个类别的总销售额、每个销售人员的平均销售额等。
例如,假设你有一个销售数据表,A列是销售人员,B列是产品类别,C列是销售额。你想计算每个销售人员在不同产品类别下的总销售额。这时,你可以使用数据透视表,将销售人员拖到行标签,产品类别拖到列标签,销售额拖到值区域,并选择“求和”作为计算方式(虽然这里讨论的是乘积,但求和是数据透视表中更常用的计算
- 上一篇: 掌握高效面试技巧,让心仪职位手到擒来
- 下一篇: 如何将电脑上的视频传输到iPad?
-
 Excel求积技巧:轻松掌握乘积计算方法资讯攻略12-10
Excel求积技巧:轻松掌握乘积计算方法资讯攻略12-10 -
 Excel SUMPRODUCT()函数高效使用指南资讯攻略12-06
Excel SUMPRODUCT()函数高效使用指南资讯攻略12-06 -
 Excel函数公式使用教程大全有哪些常见问题?资讯攻略11-13
Excel函数公式使用教程大全有哪些常见问题?资讯攻略11-13 -
 轻松掌握:Excel中统计数据个数的技巧资讯攻略12-02
轻松掌握:Excel中统计数据个数的技巧资讯攻略12-02 -
 Excel技巧:轻松制作工资表指南资讯攻略11-11
Excel技巧:轻松制作工资表指南资讯攻略11-11 -
 如何让慢如蜗牛的Excel启动速度飞快起来?资讯攻略11-05
如何让慢如蜗牛的Excel启动速度飞快起来?资讯攻略11-05