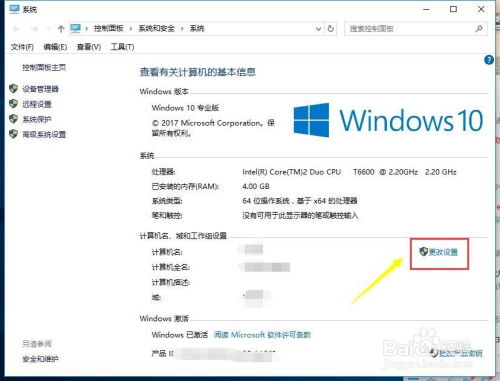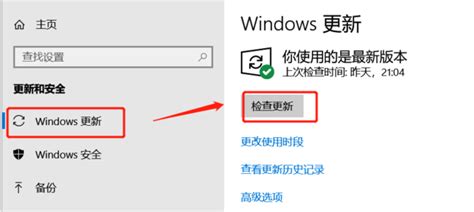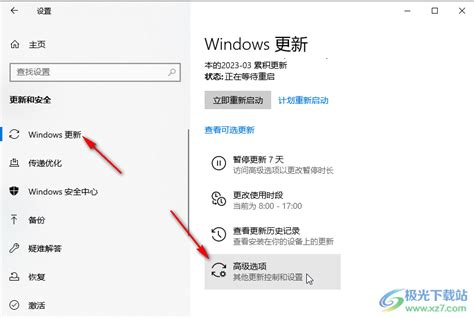Windows10轻松加入工作组指南
在日常的办公环境中,经常需要将Windows10系统的电脑加入到一个工作组中,以便进行文件共享、打印机共享等协作操作。下面将详细介绍Windows10系统如何加入工作组的步骤,以帮助那些对此有兴趣的用户。

首先,在Windows10系统中,右键点击“此电脑”图标,在弹出的菜单中选择“属性”。这将打开系统属性界面。在系统属性界面中,可以看到一系列关于电脑的信息,包括处理器、内存、系统类型等。此时,需要点击左侧的“计算机名、域和工作组设置”部分的“更改设置”链接。
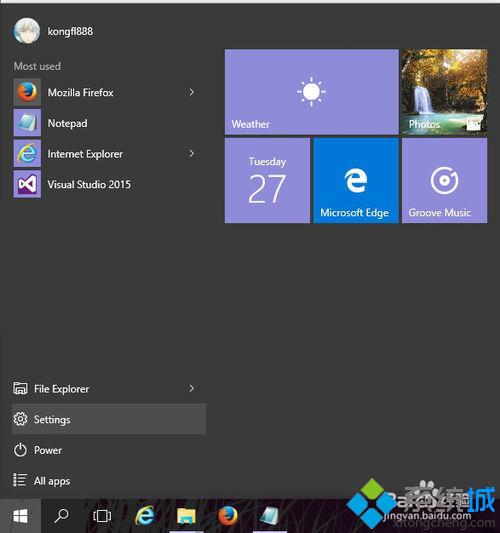
点击“更改设置”后,会弹出一个名为“系统属性”的新窗口。在这个窗口中,有多个选项卡,包括“计算机名”、“硬件”、“高级”和“系统保护”等。在这里,需要选择“计算机名”选项卡。在“计算机名”选项卡下,可以看到当前电脑的计算机名、域和工作组信息。为了加入工作组,需要点击“更改”按钮旁边的“网络ID”按钮。

点击“网络ID”按钮后,系统会弹出一个向导,帮助用户加入域或工作组。在这个向导中,第一步通常会显示一些欢迎信息,直接点击“下一步”继续。在接下来的步骤中,向导会询问用户是要加入域还是要加入工作组。对于大多数中小企业或个人用户来说,通常会选择加入工作组。因此,在这一步中选择“这是一台计算机,它是域的一部分,或者它用于工作组(如果尚未连接到域,请选择此选项)”,然后点击“下一步”。

在选择了加入工作组后,向导会询问用户是否要加入一个已有的工作组,还是要创建一个新工作组。如果公司已经有一个工作组,并且希望将电脑加入这个工作组,那么就选择“我想加入一个已有的工作组”,然后点击“下一步”。如果选择创建一个新工作组,那么需要输入新的工作组的名称。
在选择了加入已有的工作组后,向导会要求用户输入工作组的名称。在输入框中,输入要加入的工作组的名称,然后点击“下一步”。这一步非常重要,因为输入的工作组名称必须与网络中已有的工作组名称完全一致,否则电脑将无法正确加入工作组。
完成上述步骤后,向导会显示一个摘要,确认用户所做的选择。如果确认无误,可以点击“下一步”继续。向导会开始配置电脑以加入工作组。这可能需要一些时间,具体取决于电脑的性能和网络连接速度。
在配置完成后,向导会显示一个成功消息,告知用户电脑已经成功加入工作组。此时,可以点击“完成”按钮关闭向导。返回到系统属性窗口后,可以看到电脑的工作组信息已经更新为刚刚加入的工作组名称。
但是,需要注意的是,更改工作组设置后,需要重新启动电脑才能使设置生效。因此,在关闭系统属性窗口后,建议立即重启电脑。重启电脑后,电脑就会加入到指定的工作组中,此时就可以开始与工作组中的其他电脑进行文件共享、打印机共享等协作操作了。
如果公司使用的是带有域的网络,那么加入工作组的步骤会稍有不同。在这种情况下,需要在加入工作组向导中选择“这是一台计算机,它属于某个域(例如,一家大公司)”。然后,向导会要求用户输入域的名称和用户的凭据(即用户名和密码)。输入正确的信息后,向导会尝试将电脑加入到域中。如果成功,电脑将不再属于工作组,而是成为域的一部分。但是,需要注意的是,将电脑加入域通常需要域管理员的权限和协助。
另外,如果公司使用的是没有域的网络,那么加入工作组的步骤与前面介绍的类似。只是在选择加入域或工作组的步骤中,需要选择“公司使用没有域的网络”。然后,按照向导的提示输入工作组名称并完成设置即可。
在加入工作组后,还需要进行一些额外的配置,以便与其他电脑进行文件共享和打印机共享等操作。例如,需要确保网络共享中心中的“网络发现和文件共享”等选项已经打开。同时,还需要确保防火墙允许相关的入站和出站规则。这些配置的具体步骤可能因Windows10系统的版本和更新而有所不同,因此建议参考Windows10系统的官方文档或在线教程进行配置。
总的来说,将Windows10系统的电脑加入工作组是一个相对简单的过程。只要按照向导的提示进行操作,并注意一些细节问题(如正确输入工作组名称、确保设置生效等),就可以轻松地将电脑加入到工作组中,并开始与其他电脑进行协作操作。希望这篇文章能够帮助那些对Windows10系统加入工作组方法感兴趣的用户更好地了解这一操作过程。
- 上一篇: 烟熏妆怎么画?【图文教程】
- 下一篇: QQ群文件上传:轻松几步搞定!
-
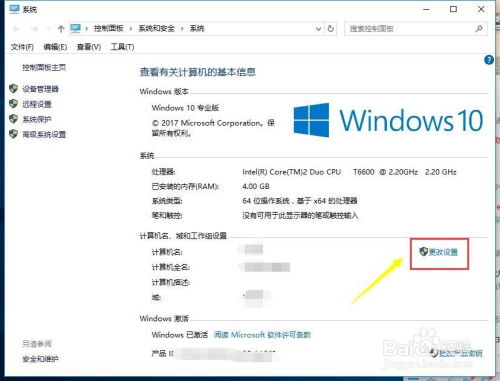 Win10如何轻松修改工作组名称资讯攻略11-05
Win10如何轻松修改工作组名称资讯攻略11-05 -
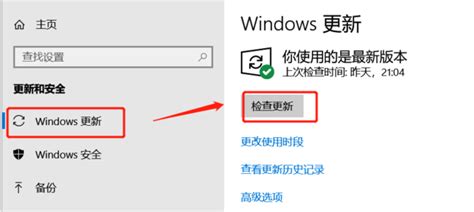 Windows10轻松更新指南资讯攻略01-06
Windows10轻松更新指南资讯攻略01-06 -
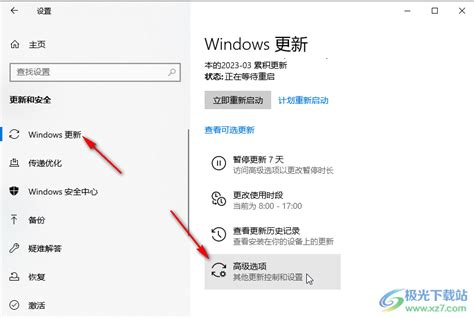 Win10系统自动更新:轻松开启与关闭指南资讯攻略01-08
Win10系统自动更新:轻松开启与关闭指南资讯攻略01-08 -
 一键升级:从Win8.1无缝跃升至Win10的完全指南资讯攻略11-23
一键升级:从Win8.1无缝跃升至Win10的完全指南资讯攻略11-23 -
 MacBook Air轻松安装Windows 10,实现双系统自由切换教程资讯攻略12-04
MacBook Air轻松安装Windows 10,实现双系统自由切换教程资讯攻略12-04 -
 打造Win10高效桌面:轻松设置快速启动栏指南资讯攻略02-04
打造Win10高效桌面:轻松设置快速启动栏指南资讯攻略02-04