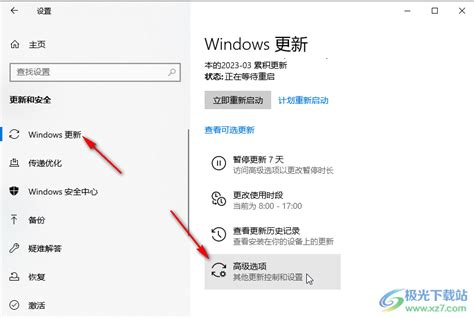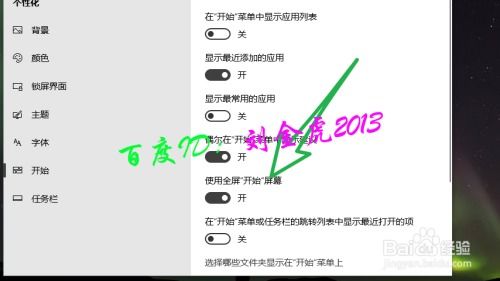Windows10轻松更新指南
在数字化时代,保持操作系统的最新状态对于确保电脑的安全和性能至关重要。Windows 10作为微软公司的重要产品,定期更新不仅能带来新的功能和安全补丁,还能提升用户体验。下面,我们将详细介绍Windows 10的更新过程,帮助您轻松完成这一重要任务。
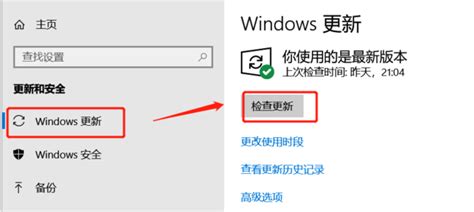
一、更新前的准备工作
在正式开始更新Windows 10之前,有一些准备工作是必不可少的,以确保更新过程顺利且安全。

1. 检查系统要求
确保您的计算机满足Windows 10的最低系统要求。以下是Windows 10的基本系统要求:
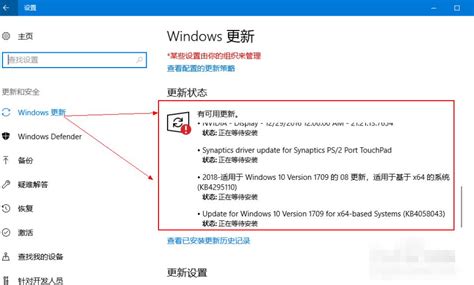
处理器:1 GHz或更快的处理器,支持PAE、NX和SSE2。
内存:1 GB(32位)或2 GB(64位)。
硬盘空间:至少16 GB(32位)或20 GB(64位)。
显示器:800 x 600分辨率。
图形卡:DirectX 9或更高版本,带有WDDM驱动程序。
如果您的设备未达到这些要求,可能需要考虑升级硬件或继续使用当前版本的Windows。
2. 备份重要数据
备份重要文件和数据是非常必要的,以防在更新过程中出现意外情况导致数据丢失。您可以使用外部硬盘、云存储服务(如OneDrive)或其他备份软件来执行此操作。
3. 检查存储空间
系统更新需要一定的存储空间。确保您的设备有至少20GB的可用空间,以确保更新顺利进行。如果存储不足,您可以删除一些不必要的文件或程序。
4. 更新驱动程序
在进行系统升级之前,检查和更新计算机的驱动程序,特别是显卡、网络适配器和其他重要硬件的驱动程序,以确保兼容性。
二、Windows 10更新的方法
Windows 10的更新可以通过多种方式进行,以下是几种常见的方法。
1. 使用Windows Update
Windows Update是最简单和最常用的更新方式。通过此方法,您可以直接从微软服务器下载并安装最新的Windows 10更新。
1. 检查当前系统版本:
在开始更新之前,您需要了解当前的版本信息。点击“开始”菜单,在“设置”中选择“系统”,再选择“关于”来查看当前Windows版本和操作系统构建号。
2. 打开“设置”:
点击Windows徽标菜单,然后选择“设置”图标进入系统设置页面。
3. 选择“更新与安全”:
在设置界面中,找到并点击“更新与安全”选项。
4. 检查更新:
在“Windows更新”界面,点击“检查更新”按钮。系统会自动检测是否有可用的Windows 10更新。
5. 下载并安装更新:
如果检测到有可用更新,系统会自动开始下载。下载过程可能需要一些时间,具体取决于更新的大小和网络速度。下载完成后,系统会提示进行安装。点击“立即安装”以开始更新过程。系统会在后台执行安装,在某些情况下可能需要重新启动设备以完成安装。
6. 重启设备:
完成更新的必要步骤需要重新启动设备。系统会根据需要进行一次或多次重启,在此过程中请不要关闭设备,以免影响更新的完整性。
7. 验证更新状态:
更新完成后,再次进入“设置” -> “更新与安全” -> “Windows更新”以确认系统已安装最新版本。
2. 使用媒体创建工具
如果您希望进行更为彻底的更新,或者您的计算机没有收到更新提示,可以使用微软提供的媒体创建工具。
1. 访问微软官方网站:
下载媒体创建工具。
2. 运行下载的工具:
接受许可协议。
3. 选择“升级这台电脑”选项:
工具将检查您的计算机,并下载所需的更新文件。
4. 完成下载后安装:
按照提示进行安装。
3. 通过ISO文件安装
对于一些用户来说,下载ISO文件并通过USB或DVD进行安装是一个不错的选择。这种方法适合需要在多台计算机上进行安装的用户。
1. 下载Windows 10的ISO文件:
从微软官方网站下载。
2. 将ISO文件写入USB闪存驱动器:
使用工具(如Rufus)。
3. 将USB插入计算机:
重启并进入BIOS设置。
4. 设置从USB启动:
保存并退出BIOS。
5. 按照屏幕上的提示进行安装。
三、更新后的设置
完成Windows 10更新后,您可能需要进行一些设置,以确保系统正常运行并满足个人需求。
1. 检查更新
升级完成后,建议再次检查更新,确保系统安装了所有最新的补丁和安全更新。
2. 恢复备份的数据
如果在升级之前备份了数据,现在可以将其恢复到新的系统中。确保所有文件和应用程序都能正常运行。
3. 配置隐私设置
Windows 10在隐私方面有许多设置,您可以根据自己的需求调整这些设置。进入“设置” -> “隐私”,根据需要进行配置。
4. 安装必要的软件
升级后,您可能需要重新安装一些常用的软件和应用程序。确保安装最新版本,以获得最佳性能和安全性。
四、常见问题及解决方案
在Windows 10更新过程中,您可能会遇到一些常见问题。以下是一些解决方案。
1. 升级失败
如果在升级过程中遇到失败提示,可以尝试以下步骤:
检查网络连接,确保网络稳定。
关闭防病毒软件,可能会干扰升级过程。
重新启动计算机,然后再次尝试升级。
2. 系统运行缓慢
清理硬盘,删除不必要的文件。
禁用不必要的启动项,以提高启动速度。
更新所有驱动程序,确保兼容性。
3. 应用程序不兼容
有时,某些应用程序可能在升级后无法正常工作。检查应用程序的官方网站,下载最新版本,或运行应用程序的兼容性疑难解答工具。
五、自动更新设置
Windows 10默认会自动下载和安装更新,但您可以根据需要进行调整。
1. 打开“设置”:
点击Windows徽标菜单,然后选择“设置”图标进入系统设置页面。
2. 选择“更新与安全”:
在设置界面中,找到并点击“更新与安全”选项。
3. 进入“Windows更新”:
在左侧菜单中,选择“Windows更新”。
4. 高级选项:
确保“高级选项”被选中,并勾选“自动下载更新并安排时间安装”。
5. 选择安装时间:
在“选择何时安装更新”下拉列表中选择“立即安装更新”或“稍后安装更新”。
六、其他注意事项
确保设备连接电源:尤其是笔记本电脑,以防电量不足导致更新中断。
不要中断更新:一旦更新开始,切勿关闭电脑或中断网络连接,以免造成系统损坏。
验证更新:在“更新与安全”中的“Windows更新”页可以查看更新历史,测试系统性能,确保一切正常运行。
定期更新Windows 10系统是确保计算机安全、提升性能的重要一环。通过手动或自动方式进行更新,您可以享受到最新的功能和安全性改进。希望本文的指导能帮助您顺利进行系统更新,保持设备在最佳状态。
- 上一篇: 卫浴洁具安装全攻略:一步到位的实用指南
- 下一篇: OPPO Ulike 2截屏方法指南
-
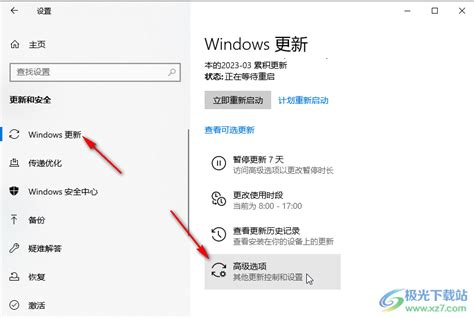 Win10系统自动更新:轻松开启与关闭指南资讯攻略01-08
Win10系统自动更新:轻松开启与关闭指南资讯攻略01-08 -
 轻松找到Windows10升级关键文件:Windows.BT指南资讯攻略11-28
轻松找到Windows10升级关键文件:Windows.BT指南资讯攻略11-28 -
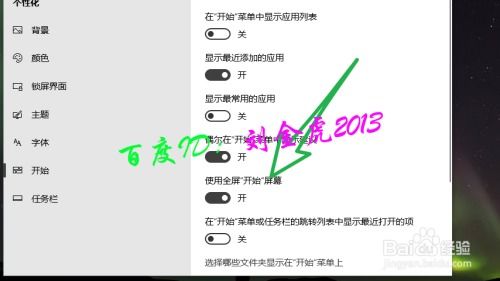 轻松学会:在Windows 10上重新激活Metro UI界面的方法资讯攻略11-23
轻松学会:在Windows 10上重新激活Metro UI界面的方法资讯攻略11-23 -
 一键预约Win10升级:详解腾讯Win10升级助手下载指南资讯攻略03-02
一键预约Win10升级:详解腾讯Win10升级助手下载指南资讯攻略03-02 -
 揭秘!轻松开启Win10中的智能助手——微软小娜(Cortana)资讯攻略11-29
揭秘!轻松开启Win10中的智能助手——微软小娜(Cortana)资讯攻略11-29 -
 如何将Windows 8.1升级到Windows 10?资讯攻略11-18
如何将Windows 8.1升级到Windows 10?资讯攻略11-18