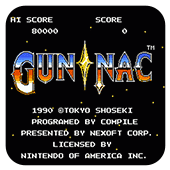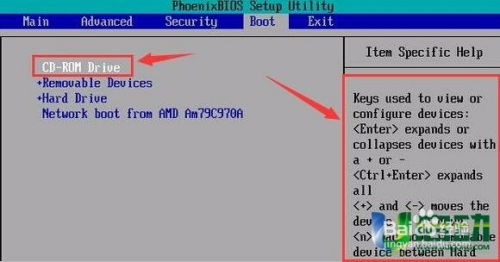轻松掌握:设置光盘启动的详细步骤
在设置光盘启动(又称为从光盘启动或光盘引导)的过程中,用户通常需要进入计算机的BIOS或UEFI设置界面,调整启动顺序,确保计算机在启动时首先从光盘驱动器(CD/DVD驱动器)读取数据。这一步骤在多种场景下非常有用,比如安装新的操作系统、运行系统恢复光盘或启动特定的软件光盘。以下是一篇详细介绍如何设置光盘启动的文章,其中融入了多个相关关键词,以提高文章的搜索可见性。

在计算机技术的日常应用中,有时我们需要从光盘启动电脑,以便进行操作系统安装、系统恢复或运行特定的诊断工具。要实现这一目标,必须调整计算机的启动顺序,使其从光盘驱动器读取数据,而不是硬盘。这个过程涉及进入计算机的BIOS(基本输入输出系统)或UEFI(统一可扩展固件接口)设置。BIOS和UEFI是计算机启动时加载的底层软件,它们负责初始化硬件、检查系统错误并加载操作系统。

首先,了解你的计算机使用的是BIOS还是UEFI非常重要,因为两者的操作界面和步骤可能有所不同。大多数现代计算机都采用了UEFI,但一些旧型号可能仍在使用BIOS。通常,计算机启动时会在屏幕上显示进入BIOS或UEFI设置的提示信息,如“Press DEL to enter BIOS”或“Press F2 for UEFI settings”。如果你不确定自己的计算机使用的是哪种系统,可以在启动时留意屏幕上的提示信息。
一旦确定了自己的计算机使用的是BIOS还是UEFI,接下来就可以按照相应的步骤设置光盘启动了。
对于使用BIOS的计算机,进入BIOS设置的步骤通常如下:
1. 关闭计算机,确保光盘驱动器中已插入要启动的光盘。
2. 启动计算机,并在启动时留意屏幕上的提示信息,如“Press DEL to enter BIOS”。
3. 在提示信息出现时,迅速按下相应的键(通常是DEL键,但也可能是F2、F10或ESC键,具体取决于计算机型号)。
4. 进入BIOS设置后,使用键盘上的箭头键导航到“Boot”或“Startup”选项卡。
5. 在该选项卡中,你会看到一个列出所有启动设备的列表,称为启动顺序或引导顺序。
6. 使用箭头键和加减键(或Page Up和Page Down键)将光盘驱动器移动到列表的顶部,使其成为第一个启动的设备。
7. 保存设置并退出BIOS。这通常是通过选择“Save & Exit”或类似的选项来完成的,然后按Enter键确认。
8. 计算机将重新启动,并尝试从光盘驱动器读取数据。
对于使用UEFI的计算机,设置光盘启动的步骤可能略有不同:
1. 关闭计算机,确保光盘驱动器中已插入要启动的光盘。
2. 启动计算机,并在启动时留意屏幕上的提示信息,如“Press F2 for UEFI settings”。
3. 在提示信息出现时,迅速按下相应的键(通常是F2键,但也可能是DEL、F1、F10或ESC键,具体取决于计算机型号)。
4. 进入UEFI设置后,使用键盘上的箭头键导航到“Boot”或“Startup”选项卡。
5. 在该选项卡中,你会看到一个列出所有启动设备的列表,称为启动顺序或引导顺序。UEFI界面通常比BIOS更直观,并且可能提供图形化的菜单和鼠标支持。
6. 选择光盘驱动器并将其移动到列表的顶部,使其成为第一个启动的设备。这可能需要点击或拖动设备项或使用箭头键和加减键来调整顺序。
7. 保存设置并退出UEFI。这通常是通过选择“Save & Exit”或类似的选项来完成的,然后按Enter键或点击确认按钮。
8. 计算机将重新启动,并尝试从光盘驱动器读取数据。
在调整启动顺序时,请确保正确地识别了光盘驱动器的名称。在BIOS或UEFI设置中,光盘驱动器可能显示为“CD/DVD ROM Drive”、“Optical Drive”或类似的名称。如果不确定哪个是光盘驱动器,可以尝试在关闭计算机后拔出光盘,然后重新启动进入BIOS或UEFI设置,查看哪个设备名称消失了。
另外,值得注意的是,有些计算机可能提供了快速启动菜单(也称为启动菜单或引导菜单),允许用户在启动时临时更改启动设备,而无需进入BIOS或UEFI设置。要访问快速启动菜单,通常需要在计算机启动时按下特定的键(如F12、Esc或Fn+F12键,具体取决于计算机型号)。快速启动菜单提供了一个简化的界面,列出了所有可用的启动设备,用户可以使用箭头键和Enter键选择要从哪个设备启动。
在设置光盘启动时,还需要注意以下几点:
确保光盘驱动器是健康的,并且光盘没有损坏。损坏的光盘或故障的光盘驱动器可能会导致启动失败。
确保插入的光盘是适合当前计算机和操作系统的。例如,如果你要安装Windows操作系统,确保使用的是Windows安装光盘。
在调整启动顺序之前,最好先了解你的计算机和操作系统的具体要求。某些操作系统可能需要特定的启动参数或配置才能正确启动。
如果你不熟悉BIOS或UEFI设置,建议在调整之前先查阅计算机的用户手册或在线支持文档。这些资源通常提供了详细的步骤和屏幕截图,可以帮助你更轻松地完成设置过程。
一旦正确设置了光盘启动,计算机将在启动时从光盘驱动器读取数据。这通常会导致操作系统安装程序、系统恢复工具或诊断工具的启动。完成所需的任务后,你可以将启动顺序改回硬盘,以便计算机在下次启动时加载操作系统。
通过遵循上述步骤和注意事项,你可以轻松地设置光盘启动,并在需要时从光盘启动你的计算机。这无论是在安装新操作系统、恢复系统还是运行特定软件时都非常有用。
- 上一篇: 解锁QQ家园守卫战第四关:终极策略与必胜秘籍
- 下一篇: 鞋子过紧导致挤脚,解决方法汇总
-
 轻松掌握:设置光盘启动的全面指南资讯攻略11-15
轻松掌握:设置光盘启动的全面指南资讯攻略11-15 -
 轻松学会:电脑系统光盘启动全攻略资讯攻略11-20
轻松学会:电脑系统光盘启动全攻略资讯攻略11-20 -
 如何安装系统到光盘上?资讯攻略12-04
如何安装系统到光盘上?资讯攻略12-04 -
 轻松学会:利用故障恢复控制台拯救你的电脑资讯攻略12-12
轻松学会:利用故障恢复控制台拯救你的电脑资讯攻略12-12 -
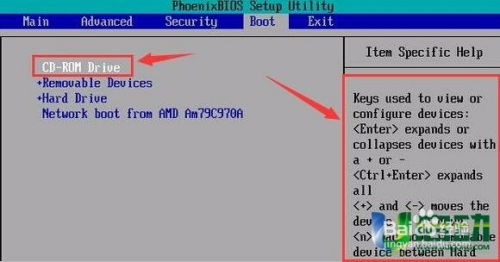 如何将电脑设置为光驱启动?资讯攻略11-09
如何将电脑设置为光驱启动?资讯攻略11-09 -
 如何制作光盘启动盘?资讯攻略11-05
如何制作光盘启动盘?资讯攻略11-05