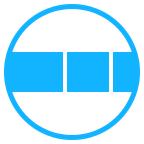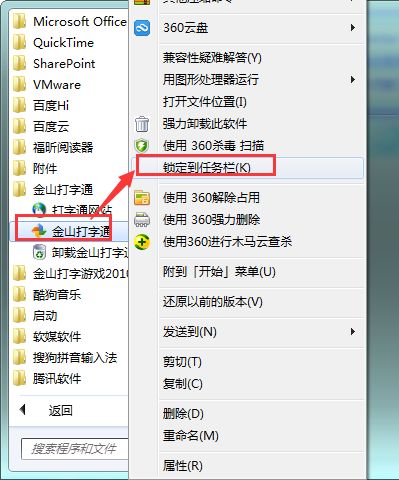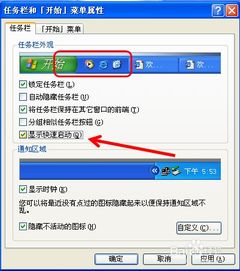优化Windows 7系统快速启动栏设置指南
Windows 7系统快速启动栏设置指南

Windows 7作为一款经典的操作系统,尽管已经进入了生命周期的尾声,但仍有大量用户在使用它。快速启动栏是Windows 7中一个非常实用的功能,能够帮助用户快速访问常用程序和文件,提高工作效率。本文将详细介绍如何设置Windows 7系统的快速启动栏,帮助用户更好地利用这一功能。
快速启动栏的基本设置
快速启动栏是Windows 7任务栏的一部分,用户可以将常用程序的快捷方式固定在此栏中。以下是基本设置步骤:
1. 右键点击任务栏空白处:首先,右键点击屏幕最下方的任务栏空白处。
2. 选择工具栏选项:在弹出的菜单中,选择“工具栏”这一项。
3. 新建工具栏:接着,点击“新建工具栏”,会弹出一个新的对话框。
4. 输入快速启动文件夹路径:在新对话框的输入框中,输入快速启动文件夹的路径。有两种方式可以输入:
直接输入`Quick Launch`,然后按回车键。
输入`%appdata%\Microsoft\Internet Explorer\Quick Launch`(或`%userprofile%\AppData\Roaming\Microsoft\Internet Explorer\Quick Launch`),然后按回车键。
5. 选择文件夹:点击“选择文件夹”后,快速启动栏就会出现在任务栏上。
添加程序到快速启动栏
1. 找到快速启动栏:快速启动栏通常出现在任务栏的右侧,可以通过拖动来调整其位置。
2. 拖动程序快捷方式:将自己想要快速启动的程序快捷方式,直接拖动到快速启动栏中。
自定义和管理快速启动栏
为了更好地管理和利用快速启动栏,用户可以进行一些自定义设置:
1. 解锁任务栏:右键点击任务栏空白处,取消勾选“锁定任务栏”,这样可以对任务栏进行拖动和调整。
2. 调整快速启动栏位置:左键按住快速启动栏的图标,拖动到任务栏的左侧或适合的位置。
3. 隐藏文本和标题:右键点击任务栏空白处,取消勾选“显示文本”和“显示标题”,这样可以使快速启动栏更加简洁。
4. 使用小图标:右键点击任务栏空白处,选择“属性”,在“任务栏”选项卡中勾选“使用小图标”,可以让图标更小,节省空间。
5. 锁定任务栏:设置完成后,右键点击任务栏空白处,勾选“锁定任务栏”,防止意外更改。
进阶设置和使用技巧
1. 自定义图标:用户可以为快速启动栏中的程序设置自定义图标,以便更直观地识别。右键点击程序快捷方式,选择“属性”,在“快捷方式”选项卡中点击“更改图标”,选择合适的图标文件。
2. 使用键盘快捷键:用户可以通过按下“Win + 数字键”快速启动快速启动栏中的程序。例如,快速启动栏中的第一个程序可以通过按“Win + 1”启动,这样可以大大提高操作效率。
3. 分组管理:如果快速启动栏中的程序较多,用户可以通过创建文件夹来分组管理。右键点击快速启动栏,选择“新建文件夹”,然后将相关程序的快捷方式拖入该文件夹中。
4. 添加其他文件或文件夹:快速启动栏的功能不仅限于程序的快捷访问,用户还可以将文件夹、文档等固定到快速启动栏中,方便日常使用。例如,可以将常用的工作文件夹拖动到快速启动栏中。
常见问题解决
1. 快速启动栏消失:如果快速启动栏意外消失,用户可以右键点击任务栏,选择“工具栏”,确保“快速启动”选项被勾选。如果仍然无法恢复,可以尝试重启计算机。
2. 程序无法固定到快速启动栏:有时用户可能会遇到无法将程序固定到快速启动栏的情况。此时,可以尝试右键点击程序图标,选择“发送到” -> “桌面(创建快捷方式)”,然后将创建的快捷方式拖动到快速启动栏中。
3. 快速启动栏图标不显示:如果快速启动栏中的图标不显示,用户可以尝试右键点击任务栏,选择“属性”,在“任务栏”选项卡中,确保“使用小图标”未被勾选,或者尝试重启资源管理器。
详细步骤示例
以下是一个详细的步骤示例,帮助用户设置Windows 7的快速启动栏:
1. 解锁任务栏:右键点击任务栏空白处,取消勾选“锁定任务栏”。
2. 新建工具栏:右键点击任务栏空白处,选择“工具栏” -> “新建工具栏”。
3. 输入路径:在弹出的窗口中,输入`%appdata%\Microsoft\Internet Explorer\Quick Launch`,然后点击“选择文件夹”。
4. 调整位置和显示:快速启动栏出现在任务栏上后,左键按住快速启动栏的图标,拖动到适当的位置(如左侧)。然后右键点击任务栏空白处,取消勾选“显示文本”和“显示标题”。
5. 添加程序:将自己想要快速启动的程序快捷方式拖动到快速启动栏中。
6. 锁定任务栏:设置完成后,右键点击任务栏空白处,勾选“锁定任务栏”,以防止意外更改。
注意事项
文件路径的正确性:确保输入的文件路径是正确的,特别是当手动输入时。
图标管理:为了保持快速启动栏的整洁和高效,建议定期清理不再使用的程序快捷方式。
系统兼容性:虽然这些步骤适用于Windows 7,但不同品牌和配置的电脑可能在具体界面上略有不同。
通过以上步骤,用户可以轻松设置和管理Windows 7的快速启动栏,提高日常工作的效率。快速启动栏不仅为用户提供了便捷的访问途径,还允许用户进行个性化的设置和自定义,使其更加符合个人使用习惯。希望这篇文章能够帮助用户更好地利用Windows 7的快速启动栏功能。
- 上一篇: 重制版加里奥称霸LOL:全新玩法攻略大揭秘
- 下一篇: 乘坐飞机时蚂蚁庄园用户耳朵不适的缓解方法
-
 打造Win10高效桌面:轻松设置快速启动栏指南资讯攻略02-04
打造Win10高效桌面:轻松设置快速启动栏指南资讯攻略02-04 -
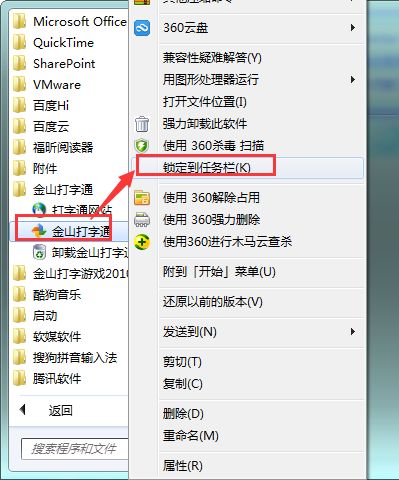 Win7如何显示快速启动栏并设置常用软件快捷方式?一看就会!资讯攻略11-14
Win7如何显示快速启动栏并设置常用软件快捷方式?一看就会!资讯攻略11-14 -
 Win7任务栏大变身:轻松添加快速启动图标资讯攻略11-28
Win7任务栏大变身:轻松添加快速启动图标资讯攻略11-28 -
 如何轻松设置快速启动栏资讯攻略12-07
如何轻松设置快速启动栏资讯攻略12-07 -
 Win7系统快速启动栏消失了怎么办?资讯攻略11-28
Win7系统快速启动栏消失了怎么办?资讯攻略11-28 -
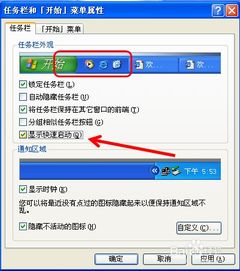 掌握技巧:轻松在任务栏添加快速启动按钮资讯攻略01-30
掌握技巧:轻松在任务栏添加快速启动按钮资讯攻略01-30