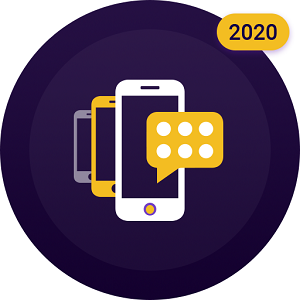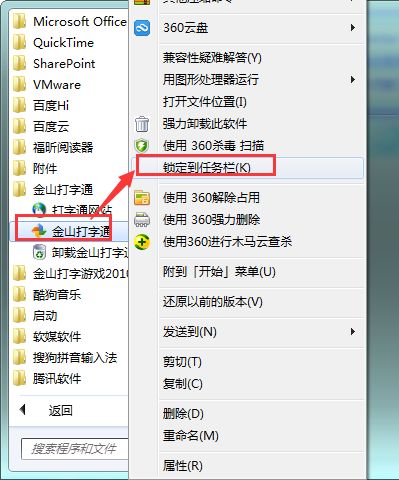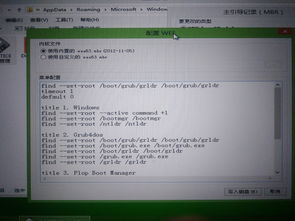掌握技巧:轻松在任务栏添加快速启动按钮
在现代操作系统的使用过程中,任务栏上的快速启动按钮成为了许多用户提高工作效率的得力助手。这些按钮允许用户快速访问常用程序或文件夹,无需通过繁琐的文件导航。然而,对于一些新手用户来说,如何显示或管理任务栏上的快速启动按钮可能会显得有些困惑。本文将详细介绍如何在Windows操作系统中显示任务栏上的快速启动按钮,并探讨一些相关的优化和故障排除技巧。
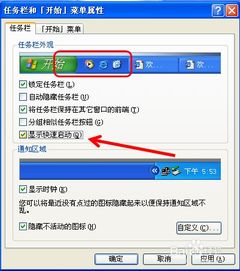
首先,我们需要明确什么是快速启动按钮。在Windows任务栏上,快速启动区域通常位于“开始”按钮旁边,用于存放用户常用的程序和文件快捷方式。默认情况下,这个区域可能包含“Internet Explorer”、“文件资源管理器”和“回收站”等图标。然而,用户可以根据自己的需求进行自定义,添加或删除特定的快捷方式。
一、启用或显示快速启动区域
对于某些版本的Windows,如Windows 10或Windows 11,快速启动区域可能默认不显示。要启用或显示它,可以按照以下步骤操作:
1. 右键任务栏:首先,右键点击任务栏的空白区域,以打开上下文菜单。
2. 选择“任务栏设置”:在上下文菜单中,选择“任务栏设置”选项。这将打开任务栏的设置页面。
3. 启用快速启动:在任务栏设置页面中,找到与快速启动相关的选项。在Windows 10中,可能需要通过“开始”选项找到“在任务栏上显示哪些图标”的设置。确保“快速启动”或类似的选项处于启用状态。在Windows 11中,快速启动的设置可能更加隐蔽,可能需要通过注册表或组策略编辑器进行调整。
4. 手动添加快捷方式:如果快速启动区域已经显示,但缺少所需的快捷方式,可以通过拖放方式手动添加。将桌面上的快捷方式图标直接拖到任务栏的快速启动区域即可。
二、自定义快速启动按钮
除了启用快速启动区域外,用户还可以进一步自定义该区域的内容,以提高工作效率。以下是一些自定义快速启动按钮的方法:
1. 添加程序快捷方式:将常用的程序快捷方式添加到快速启动区域。这可以通过上述拖放方式实现,或者通过“开始”菜单右键点击程序并选择“固定到任务栏”来完成。
2. 添加文件夹快捷方式:快速启动区域不仅可以包含程序快捷方式,还可以包含文件夹快捷方式。例如,可以将常用的工作文件夹或文档文件夹拖到任务栏上。
3. 删除不需要的快捷方式:如果快速启动区域变得过于拥挤,可以右键点击不需要的快捷方式并选择“从任务栏取消固定”来删除它。
4. 使用“工具栏”功能:除了标准的快速启动区域外,还可以利用任务栏的“工具栏”功能添加更多自定义内容。右键点击任务栏空白区域,选择“工具栏”,然后选择“新建工具栏”。在弹出的对话框中,选择想要添加到任务栏的文件夹。这样,该文件夹的内容将以工具栏的形式显示在任务栏上,方便快速访问。
三、优化和故障排除技巧
尽管快速启动按钮功能强大且易于使用,但有时用户可能会遇到一些问题,如快速启动区域不显示、快捷方式无法添加或删除等。以下是一些优化和故障排除技巧:
1. 重启资源管理器:如果快速启动区域出现问题,如不显示或无法添加快捷方式,可以尝试重启Windows资源管理器进程。按Ctrl+Shift+Esc打开任务管理器,找到“Windows资源管理器”进程,右键点击并选择“重启”。
2. 使用注册表编辑器:对于更高级的用户,可以通过修改注册表来调整快速启动区域的行为。例如,在Windows 10中,可以通过注册表编辑器启用或禁用快速启动按钮。打开注册表编辑器(regedit),导航到以下路径:
```
HKEY_CURRENT_USER\Software\Microsoft\Windows\CurrentVersion\Explorer\Advanced
```
在该路径下,找到一个名为“TaskbarGlomLevel”的DWORD值(如果没有,可以新建一个)。将其值设置为0可以禁用快速启动区域,设置为1或2可以启用并调整其行为。注意,在修改注册表之前,请务必备份当前设置,以防出现问题。
3. 组策略编辑器:在Windows的专业版或企业版中,可以使用组策略编辑器(gpedit.msc)来调整任务栏设置。打开组策略编辑器,导航到“用户配置”>“管理模板”>“开始菜单和任务栏”,然后找到与快速启动相关的策略设置进行调整。
4. 第三方工具:如果上述方法都无法解决问题,可以考虑使用第三方工具来管理任务栏和快速启动区域。这些工具通常提供了更直观和易用的界面,可以帮助用户快速定位并解决问题。
5. 检查系统更新:有时,快速启动区域的问题可能是由系统漏洞或过时的驱动程序引起的。确保Windows系统已更新到最新版本,并检查所有硬件驱动程序是否最新。
6. 创建系统还原点:在进行任何可能影响系统稳定性的更改之前(如修改注册表或组策略设置),请务必创建一个系统还原点。这样,如果更改导致问题,可以轻松地恢复到之前的系统状态。
总之,快速启动按钮是Windows任务栏上一个非常有用的功能,它允许用户快速访问常用程序和文件。通过启用、自定义和优化快速启动区域,用户可以显著提高工作效率。然而,当遇到问题时,用户可以通过重启资源管理器、修改注册表、使用组策略编辑器或第三方工具等方法进行故障排除。记住,在进行任何更改之前,务必备份当前设置并创建系统还原点以防万一。
- 上一篇: 河源野趣沟:暗洞探险漂流一日游
- 下一篇: 如何安装声卡驱动程序
-
 Win7任务栏大变身:轻松添加快速启动图标资讯攻略11-28
Win7任务栏大变身:轻松添加快速启动图标资讯攻略11-28 -
 打造Win10高效桌面:轻松设置快速启动栏指南资讯攻略02-04
打造Win10高效桌面:轻松设置快速启动栏指南资讯攻略02-04 -
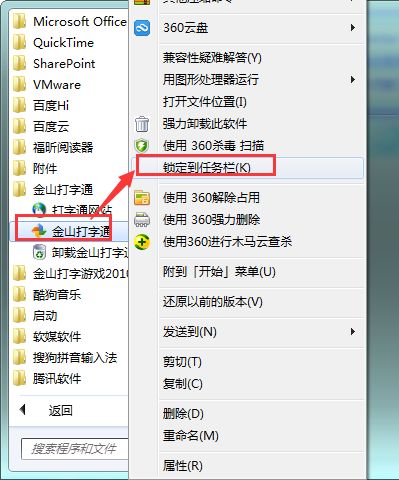 Win7如何显示快速启动栏并设置常用软件快捷方式?一看就会!资讯攻略11-14
Win7如何显示快速启动栏并设置常用软件快捷方式?一看就会!资讯攻略11-14 -
 如何轻松设置快速启动栏资讯攻略12-07
如何轻松设置快速启动栏资讯攻略12-07 -
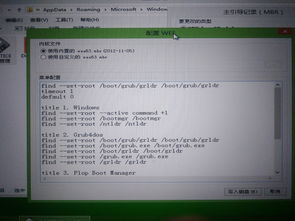 如何在快速启动栏中添加“显示桌面”图标?资讯攻略02-28
如何在快速启动栏中添加“显示桌面”图标?资讯攻略02-28 -
 Win7系统快速启动栏消失了怎么办?资讯攻略11-28
Win7系统快速启动栏消失了怎么办?资讯攻略11-28