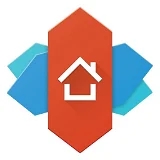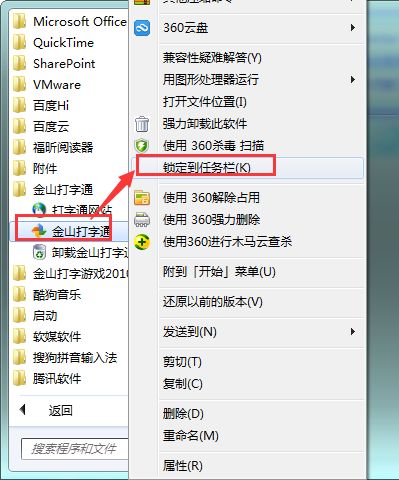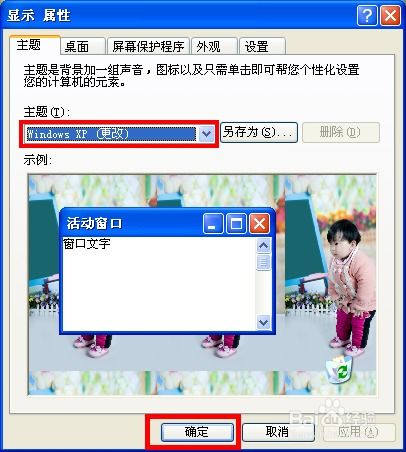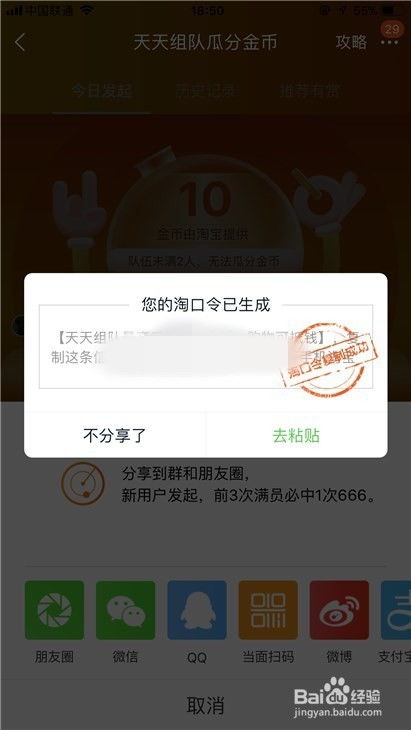Win7任务栏大变身:轻松添加快速启动图标
Win7如何在任务栏上显示快速启动?一招让你效率翻倍!
在繁忙的工作和学习中,每一个小小的效率提升都可能成为你超越他人的关键。对于仍然在使用Windows 7系统的用户来说,掌握一些实用的系统小技巧,无疑能够让你在日常操作中更加得心应手。今天,我们就来聊聊一个简单却实用的设置——在Windows 7的任务栏上显示快速启动工具栏,让你的工作效率瞬间翻倍!

一、为什么需要快速启动工具栏?
在Windows 7系统中,任务栏默认会显示当前打开的窗口和程序图标,方便用户快速切换。然而,对于经常需要打开某些特定程序或文件的用户来说,仅仅依靠任务栏的默认功能可能还不够高效。这时,快速启动工具栏就派上了用场。
快速启动工具栏位于任务栏的左侧(默认情况下),可以放置你经常使用的程序、文件夹或文档的快捷方式。通过点击这些快捷方式,你可以迅速打开对应的程序或文件,而无需在桌面或开始菜单中逐一查找。这不仅节省了时间,还提高了工作的连贯性和效率。
二、如何在任务栏上显示快速启动工具栏?
接下来,我们就来详细讲解如何在Windows 7的任务栏上显示快速启动工具栏。请按照以下步骤操作:
1. 打开任务栏属性
首先,我们需要打开任务栏的属性设置界面。右键点击任务栏的空白区域,然后选择“属性”选项。
2. 找到快速启动工具栏设置
在弹出的“任务栏和开始菜单属性”窗口中,切换到“任务栏”选项卡。在这个选项卡中,你可以看到关于任务栏的各种设置选项。其中,有一个名为“使用快速启动”的复选框,它通常是被勾选上的。不过,这个复选框并不直接控制任务栏上的快速启动工具栏的显示,而是控制开始菜单中的快速启动区域的显示。
要显示任务栏上的快速启动工具栏,我们需要找到任务栏工具栏区域中的“新建工具栏”按钮。这个按钮位于“任务栏外观”部分的下方,紧邻着“显示快速启动”和“屏幕上的任务栏位置”等选项。
3. 创建新的工具栏
点击“新建工具栏”按钮后,会弹出一个“选择文件夹”对话框。在这个对话框中,你需要选择一个文件夹作为快速启动工具栏的内容来源。不过,这里有一个小技巧:我们不一定要选择一个实际的文件夹作为工具栏的内容。相反,我们可以选择一个特殊的路径来创建一个空的快速启动工具栏。
在地址栏中输入以下路径:`%appdata%\Microsoft\Internet Explorer\Quick Launch` 然后点击“选择文件夹”按钮。请注意,这个路径可能因系统配置的不同而略有差异。在某些情况下,你可能需要手动创建这个Quick Launch文件夹。
4. 调整快速启动工具栏的位置和图标
创建完新的工具栏后,你可能会发现它默认显示在任务栏的右侧,并且包含了一个“新建工具栏”的标题和一个滚动条(如果工具栏中包含了很多项目的话)。为了让它看起来更像传统的快速启动工具栏,我们需要进行一些调整。
首先,右键点击任务栏上的快速启动工具栏区域(即刚才创建的空工具栏所在的区域),然后选择“显示文本”和“显示标题”选项来隐藏工具栏的文本和标题。
接着,你可以通过拖动工具栏的边缘来调整它的宽度,使其更加紧凑和美观。
如果你想要将快速启动工具栏移动到任务栏的左侧(紧挨着“开始”按钮),你可以继续右键点击工具栏区域,选择“锁定任务栏”以解锁任务栏,然后拖动工具栏到左侧的位置,最后再次右键点击并选择“锁定任务栏”以固定位置。
5. 添加快捷方式到快速启动工具栏
现在,你的快速启动工具栏已经准备就绪了!接下来,你可以将常用的程序、文件夹或文档的快捷方式添加到工具栏中。只需右键点击你想要添加到工具栏的快捷方式或文件,选择“发送到”>“桌面快捷方式”(如果还没有快捷方式的话),然后将这个快捷方式拖动到任务栏上的快速启动工具栏区域即可。
另外,你也可以直接将程序的可执行文件(.exe)或文件夹拖动到快速启动工具栏中。这样做会自动为这些项目创建快捷方式并添加到工具栏中。
三、快速启动工具栏的高级技巧
除了基本的添加和删除快捷方式之外,快速启动工具栏还有一些高级技巧可以帮助你进一步提高效率:
使用快捷键:通过为快速启动工具栏上的快捷方式设置快捷键(如Ctrl+Alt+数字键),你可以在不使用鼠标的情况下快速打开对应的程序或文件。右键点击快捷方式并选择“属性”,然后在“快捷键”字段中设置所需的快捷键即可。
自定义图标:如果你想要让快速启动工具栏上的图标更加个性化或易于识别,你可以更改快捷方式的图标。右键点击快捷方式并选择“属性”,然后在“快捷方式”选项卡中点击“更改图标”按钮来选择一个你喜欢的图标。
组织顺序:你可以通过拖动快速启动工具栏上的快捷方式来改变它们的顺序。将常用的快捷方式放在靠近前面的位置,以便更快地访问。
四、结语
通过以上步骤,你已经成功在Windows 7的任务栏上显示了快速启动工具栏,并掌握了如何添加快捷方式、调整位置和图标等技巧。现在,你可以更加高效地访问和管理常用的程序、文件夹和文档了!
无论是在工作中处理复杂的项目,还是在学习中快速切换不同的学习资料,快速启动工具栏都能成为你得力的助手。不妨现在就试试这些技巧吧,相信你会有不一样的体验!
- 上一篇: SQL查询结果小数部分如何精准四舍五入?
- 下一篇: 在QQ空间中上传照片的详细步骤
-
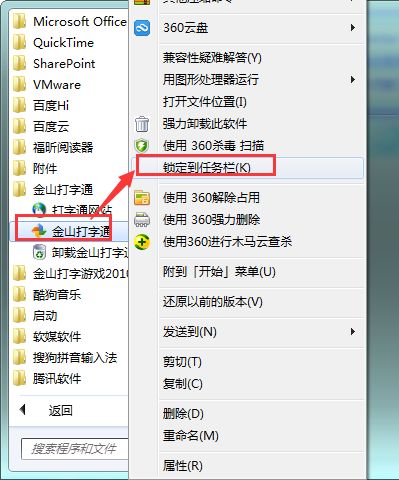 Win7如何显示快速启动栏并设置常用软件快捷方式?一看就会!资讯攻略11-14
Win7如何显示快速启动栏并设置常用软件快捷方式?一看就会!资讯攻略11-14 -
 QQ主面板皮肤大变身:轻松几步换上新颜!资讯攻略12-05
QQ主面板皮肤大变身:轻松几步换上新颜!资讯攻略12-05 -
 快速启动工具栏添加'显示桌面'图标教程资讯攻略11-11
快速启动工具栏添加'显示桌面'图标教程资讯攻略11-11 -
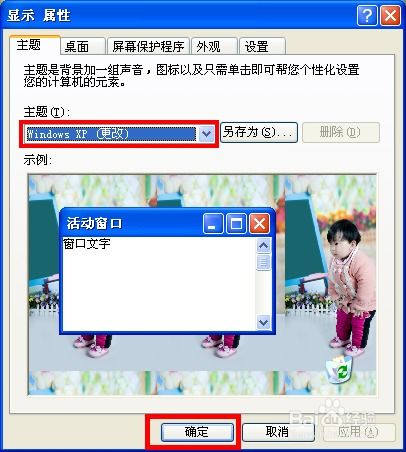 XP电脑主题大变身:轻松实现主题美化方案资讯攻略02-15
XP电脑主题大变身:轻松实现主题美化方案资讯攻略02-15 -
 小米13主题桌面大变身:轻松几步更换新风格资讯攻略12-01
小米13主题桌面大变身:轻松几步更换新风格资讯攻略12-01 -
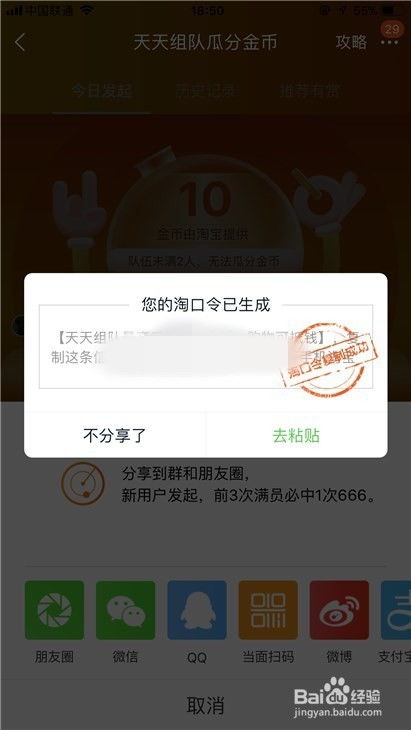 淘宝淘金币大变身!轻松兑换红包攻略资讯攻略12-09
淘宝淘金币大变身!轻松兑换红包攻略资讯攻略12-09